2018,11,24, Saturday
仕事でもプライベートでも毎日パソコンを使っています。
パソコン操作で必須なものはキーボードなのですが、新しく買い替えたので
紹介したいと思います。

FILCO FKBC108M/JB2(茶軸)です。
約1万2000円ほどする高めなキーボードになります。これまで使用してきたのは
サンワサプライSKB-SL06BKなので価格としては4倍高くなります。
なぜハイエンドのモデルを選んだのかという理由ですが
・キーボードは10年以上使う(前キーボードは14年使用)
・指や手、腕の負担を低減
この2点になります。
毎日欠かさず使うものなので、良いものを長く使いたいという考えです。

以前使っていたキーボードを左上に置いて比較してみました。
これまでの製品はパンタグラフ式(メンブレン)という仕組みのキーボードを使ってきました。
今回はメカニカルキーボードという部類に入るもので、1つ1つキーにスイッチが内蔵されています。
キーボード自体は重くなりますが、丈夫で耐久性がかなり上がるようです。
今回は茶軸というタイプのスイッチで、ここのスイッチが機種によって異なります。
このモデルは打鍵感が分かりやすく、カチカチとしたスイッチの音はしないものの、
カチャカチャとキーが押せている感覚がはっきり分かるタイプになっています。
また複数のキーを同時押ししても入力内容を取りこぼさずに反応するため、
キーボードを使ったゲーム操作もやりやすくなるメリットがあります。
(USB接続の場合は最大6個の同時押しであれば、どの組み合わせでも反応可能)

また、キーボードはUSB接続だけでなくBluetooth接続も両方対応しています。
Bluetooth接続(以下BTと表記)の場合は接続先を4つ設定できます。
接続先のUSB⇔BT切り替えは、キーボードのCtrl+Alt+Fn同時押しをしてから
テンキーではない方の1(BT1) 2(BT2) 3(BT3) 4(BT4) 5(USB)どれか1つ押すと切り替わります。
複数台のパソコンやスマホ・タブレットにも切り替えて接続できるため便利です。
Bluetooth接続を使う時は、単三電池2本をセットして本体の電源スイッチをONにするか、
USBを接続して給電、どちらか電源を用意してください。
自作パソコンの趣味は長年楽しんできましたが、これまでキーボードに
目を向けたことはありませんでした。しかし文字入力が快適になるとさらに使いやすくなります。
ブログ記事を書くのも楽になりましたし、趣味のプログラミングが捗ります。
注意点としては、メカニカルキーボードは打鍵音がやや大きいため
マウスクリックのカチカチ音でさえ気になる、迷惑になるような環境の場合は、
赤軸や静音タイプを選ぶようにしてください。
また、必ず展示品が触れる店で、自分の好みであるかどうか
実際にキーを押して確かめてから購入するようにしてください。
見た目は同じでも型番が違うと打鍵感や使い勝手は大きく異なります。
カナ入力の印字がないキーボードや、テンキーのないモデルもあります。
メカニカルキーボードは1万円を超える製品ですので、性能や価格だけにとらわれず
自分に一番あったものを、実際に触り、じっくり時間をかけて選んでほしいですね。
現在、こちらのキーボードは2個購入し自宅と職場で毎日使っています。
パソコン操作で必須なものはキーボードなのですが、新しく買い替えたので
紹介したいと思います。

FILCO FKBC108M/JB2(茶軸)です。
約1万2000円ほどする高めなキーボードになります。これまで使用してきたのは
サンワサプライSKB-SL06BKなので価格としては4倍高くなります。
なぜハイエンドのモデルを選んだのかという理由ですが
・キーボードは10年以上使う(前キーボードは14年使用)
・指や手、腕の負担を低減
この2点になります。
毎日欠かさず使うものなので、良いものを長く使いたいという考えです。

以前使っていたキーボードを左上に置いて比較してみました。
これまでの製品はパンタグラフ式(メンブレン)という仕組みのキーボードを使ってきました。
今回はメカニカルキーボードという部類に入るもので、1つ1つキーにスイッチが内蔵されています。
キーボード自体は重くなりますが、丈夫で耐久性がかなり上がるようです。
今回は茶軸というタイプのスイッチで、ここのスイッチが機種によって異なります。
このモデルは打鍵感が分かりやすく、カチカチとしたスイッチの音はしないものの、
カチャカチャとキーが押せている感覚がはっきり分かるタイプになっています。
また複数のキーを同時押ししても入力内容を取りこぼさずに反応するため、
キーボードを使ったゲーム操作もやりやすくなるメリットがあります。
(USB接続の場合は最大6個の同時押しであれば、どの組み合わせでも反応可能)

また、キーボードはUSB接続だけでなくBluetooth接続も両方対応しています。
Bluetooth接続(以下BTと表記)の場合は接続先を4つ設定できます。
接続先のUSB⇔BT切り替えは、キーボードのCtrl+Alt+Fn同時押しをしてから
テンキーではない方の1(BT1) 2(BT2) 3(BT3) 4(BT4) 5(USB)どれか1つ押すと切り替わります。
複数台のパソコンやスマホ・タブレットにも切り替えて接続できるため便利です。
Bluetooth接続を使う時は、単三電池2本をセットして本体の電源スイッチをONにするか、
USBを接続して給電、どちらか電源を用意してください。
自作パソコンの趣味は長年楽しんできましたが、これまでキーボードに
目を向けたことはありませんでした。しかし文字入力が快適になるとさらに使いやすくなります。
ブログ記事を書くのも楽になりましたし、趣味のプログラミングが捗ります。
注意点としては、メカニカルキーボードは打鍵音がやや大きいため
マウスクリックのカチカチ音でさえ気になる、迷惑になるような環境の場合は、
赤軸や静音タイプを選ぶようにしてください。
また、必ず展示品が触れる店で、自分の好みであるかどうか
実際にキーを押して確かめてから購入するようにしてください。
見た目は同じでも型番が違うと打鍵感や使い勝手は大きく異なります。
カナ入力の印字がないキーボードや、テンキーのないモデルもあります。
メカニカルキーボードは1万円を超える製品ですので、性能や価格だけにとらわれず
自分に一番あったものを、実際に触り、じっくり時間をかけて選んでほしいですね。
現在、こちらのキーボードは2個購入し自宅と職場で毎日使っています。
| 買い物・導入レビュー::パソコン関係 | 23:59 | コメント(0) |
2017,07,11, Tuesday
もうすぐ夏のツーリングに出かけようと準備しているのですが
カメラのメディアが故障していることが分かりました。
現在はカメラは3種類あり、デジイチCanon 60D、ハンディカムHDR-CX670、
GoPro HERO3を使っています。どれも記録メディアはSDXC、microSDXCカードなのですが
このうちGoProに使っているトランセンド製64GBのmicroSDXCカードが壊れてしまいました。
症状としては、カードの認識と、ファイルの読み取りは問題ないのですが、
ファイル書込、ファイル削除とフォーマットができません。
他のカードリーダーへ交換したり、ハンディカムに挿し替えても
症状が変わらないことから、microSDXCカードが不良になっているようです。
トランセンドのSDカードは、通常用途のものであれば永久保証となっているため
取扱不良による故障・破損でなければ無料で交換することができます。
ユーザ登録を済ませておき、WebからRMAの申請をして印刷した紙と故障品を
ヤマト発払いで発送すれば完了です。
購入から1ヶ月以内の故障であれば、ヤマト着払いOKだそうです。
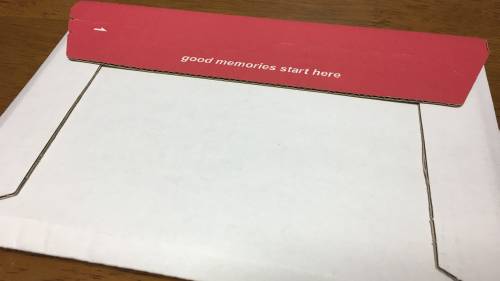
発送して数日すると、ヤマト運輸から荷物が届きました。
どうやらmicroSDXCカードは壊れていたため新品交換対応となったようです。

ピカピカのmicroSDXCカードと変換アダプタです。
カード自体そこまで高いものではありませんが、通常使用で壊れた場合は
無料で交換してくれるのはありがたいですね。
※製品によっては永久保証ではないタイプもあるため注意してください。
しかしmicroSDカードは小さくて取り扱いが雑になりやすいせいか
2~3年で壊れてしまうイメージが強いです。今までmicroSDXCカードは
4枚買っていますが、今回で壊れたのは2枚目です。
カメラのように温度変化が激しい場所だと劣化が早いのかもしれませんね。
今後は耐久性をアップさせたモデルを買ってみようと思います。
カメラのメディアが故障していることが分かりました。
現在はカメラは3種類あり、デジイチCanon 60D、ハンディカムHDR-CX670、
GoPro HERO3を使っています。どれも記録メディアはSDXC、microSDXCカードなのですが
このうちGoProに使っているトランセンド製64GBのmicroSDXCカードが壊れてしまいました。
症状としては、カードの認識と、ファイルの読み取りは問題ないのですが、
ファイル書込、ファイル削除とフォーマットができません。
他のカードリーダーへ交換したり、ハンディカムに挿し替えても
症状が変わらないことから、microSDXCカードが不良になっているようです。
トランセンドのSDカードは、通常用途のものであれば永久保証となっているため
取扱不良による故障・破損でなければ無料で交換することができます。
ユーザ登録を済ませておき、WebからRMAの申請をして印刷した紙と故障品を
ヤマト発払いで発送すれば完了です。
購入から1ヶ月以内の故障であれば、ヤマト着払いOKだそうです。
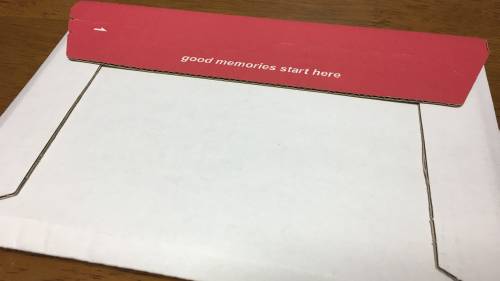
発送して数日すると、ヤマト運輸から荷物が届きました。
どうやらmicroSDXCカードは壊れていたため新品交換対応となったようです。

ピカピカのmicroSDXCカードと変換アダプタです。
カード自体そこまで高いものではありませんが、通常使用で壊れた場合は
無料で交換してくれるのはありがたいですね。
※製品によっては永久保証ではないタイプもあるため注意してください。
しかしmicroSDカードは小さくて取り扱いが雑になりやすいせいか
2~3年で壊れてしまうイメージが強いです。今までmicroSDXCカードは
4枚買っていますが、今回で壊れたのは2枚目です。
カメラのように温度変化が激しい場所だと劣化が早いのかもしれませんね。
今後は耐久性をアップさせたモデルを買ってみようと思います。
| 買い物・導入レビュー::パソコン関係 | 23:59 | コメント(0) |
2016,08,15, Monday
私はPCを5台持っていて、すべてのパソコンにOfficeを導入しています。
5台もパソコンがあると、ライセンス管理が大変なので
サブスクリプション契約のOffice 365 Small Business Premiumを使っています。
ブログ記事にも導入当時の様子を紹介していて、2年間利用してきました。
このまま使いたかったのですが、プランが統廃合により終了することが分かりました。
契約終了にあわせて、他のOffice365プランに変更してみます。
今までよりも年間の支払額が増えますが、ほぼ同じ契約プランがあり
Small Business Premium(年額12,000円)からProPlus(年額16,000円)に
乗り換えました。
Office365のアカウントページに行くと、契約変更という機能はなく
解約して、新アカウント作ってから新規契約になるようです。
法人向けプランとはいえ、このあたりの仕組みが
分かりにくいのでシンプルにして欲しいですね。
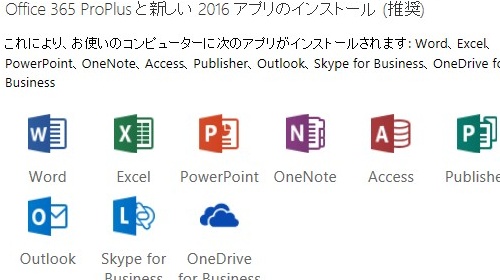
契約が完了すると、インストーラーのダウンロードができるようになります。
Office365は最新バージョンが使えるサービスなので
Office2016 Professionalがインストールできます。
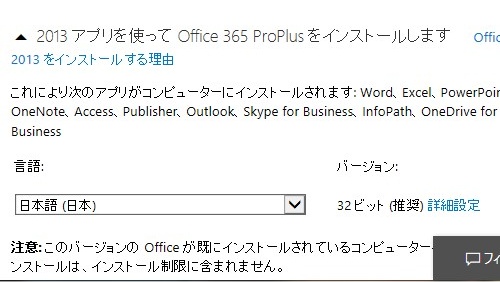
しかし企業ではOffice2013を採用するところも多く
2016では問題があるときに備えてOffice2013 Professionalも
選択してインストールできるようになっています。
1つのWindowsOSに2013と2016を両方入れることはできませんが
OSごとにインストールするバージョンが選べるのは便利です。
私は職場で使われているOfficeが2013なので
基本的に2013をインストールさせています。

以前のSmall Business Premium契約でインストールした
Office2013をアンインストールして、
ProPlus契約のOffice2013をインストールします。
最近のOfficeはオンラインでのインストールなので
メディア不要なのは便利です。
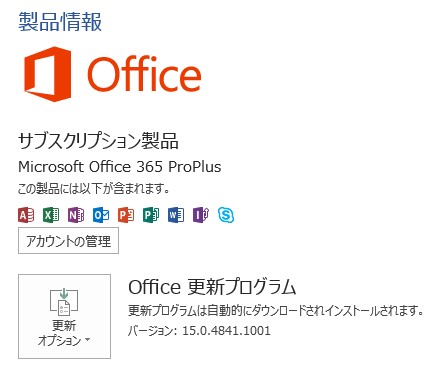
インストール完了して起動させてみました。
Office2013バージョン表記のところにOffice365 ProPlusであり
サブスクリプション契約であることが確認できます。
年額の支払額が増えましたが、これでもパッケージ版で換算するよりは安いですね。
念のため、現行の最新Officeでどこまで使い続けると安くなるのか試算しました。
以下の試算は、最新版を使い続けることを想定し
PC4台にインストールさせ3年間(最新版がリリースされるまでの期間)で
どれだけコストがかかるのか単純な計算をしたものです。
※パッケージ版はamazonの販売価格を基準にしました。
※ProPlusは5台ライセンスがありますが、パッケージ版に合わせて
1台は予備用として除外させました。
【2016パッケージ版(2台ライセンス×2)】 57,000円×2.5 = 114,000円
【Office365 年間払い×3年分】 16,000円×3 = 48,000円
Office2013時代と比べると、さりげなく値段が上がっていますが
やはり3年間の利用は大きな差が出ています。
古いバージョンを使い続けるとしても7年以上使い続けないと
パッケージ版のほうが安くなりません。 (ライセンス5台の場合は9年以上)
※ただし、今回のようにプラン統廃合で無理やり値段があがる
可能性はあるため一律この安さが続く保証はありません。
あと家庭向けでOffice365 Soloもあります。
こちらは年額がProPlusより2000円安くなるのとOneDriveとSkypeが
優遇されていますが、インストール台数が2台に減るので注意が必要です。
1台のみOfficeを使うのであればプリインストールされた
メーカ製PCを買うか、OfficeのPersonal版(Word、Excel限定)が一番安く済みます。
私のように4~5台パソコンを持っている方にとってはOffice365 ProPlusは
現在でも割安で利用できるサービスになりそうです。
パッケージ版、サブスクリプション版、家庭向け、法人向け
どちらも一長一短ですが、どういう目的で使いたいか
利用シーンを考えて選定すると良いと思います。
またOffice365の注意点としてインターネット常時接続が前提となっています。
定期的にライセンスがあるか確認するため、インターネット接続のない場所へ
長期間持っていく場合は、迷わずパッケージ版を選ぶようにしてください。
※30日以上インターネット接続がないと、機能制限され編集ができなくなります。
私のように自作パソコンが趣味の方であればProPlusは便利な契約だと思います。
5台もパソコンがあると、ライセンス管理が大変なので
サブスクリプション契約のOffice 365 Small Business Premiumを使っています。
ブログ記事にも導入当時の様子を紹介していて、2年間利用してきました。
このまま使いたかったのですが、プランが統廃合により終了することが分かりました。
契約終了にあわせて、他のOffice365プランに変更してみます。
今までよりも年間の支払額が増えますが、ほぼ同じ契約プランがあり
Small Business Premium(年額12,000円)からProPlus(年額16,000円)に
乗り換えました。
Office365のアカウントページに行くと、契約変更という機能はなく
解約して、新アカウント作ってから新規契約になるようです。
法人向けプランとはいえ、このあたりの仕組みが
分かりにくいのでシンプルにして欲しいですね。
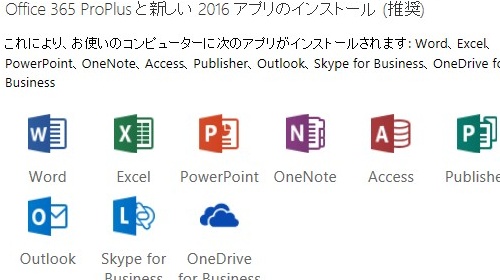
契約が完了すると、インストーラーのダウンロードができるようになります。
Office365は最新バージョンが使えるサービスなので
Office2016 Professionalがインストールできます。
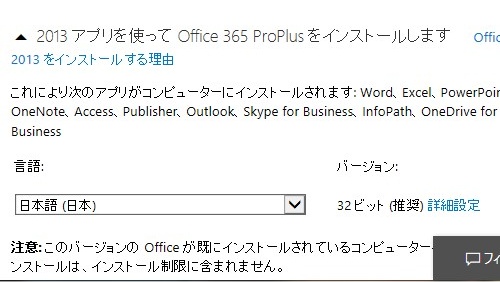
しかし企業ではOffice2013を採用するところも多く
2016では問題があるときに備えてOffice2013 Professionalも
選択してインストールできるようになっています。
1つのWindowsOSに2013と2016を両方入れることはできませんが
OSごとにインストールするバージョンが選べるのは便利です。
私は職場で使われているOfficeが2013なので
基本的に2013をインストールさせています。

以前のSmall Business Premium契約でインストールした
Office2013をアンインストールして、
ProPlus契約のOffice2013をインストールします。
最近のOfficeはオンラインでのインストールなので
メディア不要なのは便利です。
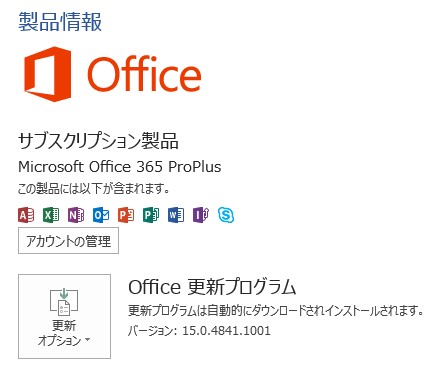
インストール完了して起動させてみました。
Office2013バージョン表記のところにOffice365 ProPlusであり
サブスクリプション契約であることが確認できます。
年額の支払額が増えましたが、これでもパッケージ版で換算するよりは安いですね。
念のため、現行の最新Officeでどこまで使い続けると安くなるのか試算しました。
以下の試算は、最新版を使い続けることを想定し
PC4台にインストールさせ3年間(最新版がリリースされるまでの期間)で
どれだけコストがかかるのか単純な計算をしたものです。
※パッケージ版はamazonの販売価格を基準にしました。
※ProPlusは5台ライセンスがありますが、パッケージ版に合わせて
1台は予備用として除外させました。
【2016パッケージ版(2台ライセンス×2)】 57,000円×2.5 = 114,000円
【Office365 年間払い×3年分】 16,000円×3 = 48,000円
Office2013時代と比べると、さりげなく値段が上がっていますが
やはり3年間の利用は大きな差が出ています。
古いバージョンを使い続けるとしても7年以上使い続けないと
パッケージ版のほうが安くなりません。 (ライセンス5台の場合は9年以上)
※ただし、今回のようにプラン統廃合で無理やり値段があがる
可能性はあるため一律この安さが続く保証はありません。
あと家庭向けでOffice365 Soloもあります。
こちらは年額がProPlusより2000円安くなるのとOneDriveとSkypeが
優遇されていますが、インストール台数が2台に減るので注意が必要です。
1台のみOfficeを使うのであればプリインストールされた
メーカ製PCを買うか、OfficeのPersonal版(Word、Excel限定)が一番安く済みます。
私のように4~5台パソコンを持っている方にとってはOffice365 ProPlusは
現在でも割安で利用できるサービスになりそうです。
パッケージ版、サブスクリプション版、家庭向け、法人向け
どちらも一長一短ですが、どういう目的で使いたいか
利用シーンを考えて選定すると良いと思います。
またOffice365の注意点としてインターネット常時接続が前提となっています。
定期的にライセンスがあるか確認するため、インターネット接続のない場所へ
長期間持っていく場合は、迷わずパッケージ版を選ぶようにしてください。
※30日以上インターネット接続がないと、機能制限され編集ができなくなります。
私のように自作パソコンが趣味の方であればProPlusは便利な契約だと思います。
| 買い物・導入レビュー::パソコン関係 | 23:59 | コメント(0) |
2015,03,01, Sunday
自宅のインターネットは、NTT東日本が提供している
FTTH(光ネクスト)を使っています。
詳しく説明すると、光ネクストのマンション ハイスピードタイプになり
自宅の部屋まで光ファイバーのケーブルが伸びてきて、
下り最大200Mbps、上り最大100Mbpsの通信速度でインターネットが使えます。
この環境でも十分満足していますが、わずかな差額で
さらに高速インターネットに切り替えができるようです。
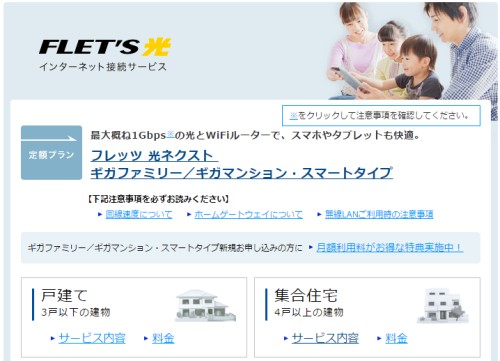
数ヶ月前からNTT東日本では、光ネクスト ハイスピードタイプよりも
高速なギガラインというサービスが始まりました。
光配線方式で工事をしていれば、最大1Gbpsでインターネットができます。
また、費用はリーズナブルで現在のハイスピードタイプから
料金が200円値上げされるだけで済みます。
毎月200円で、理論上5倍近く速くなる環境が使えるのは
コストパフォーマンスは高いですね。
早速電話にて、契約変更の手続きをしてきました。
すでに光配線方式で、光ネクスト ハイスピードタイプを使っている人は
ギガライン切り替えは非常に簡単です。
■光ネクスト ハイスピードタイプ→ギガライン切り替えによるメモ
・プロバイダがギガライン対応しているか確認が必要
(大手プロバイダであれば、大半そのまま使用可能)
・光配線方式であれば、ONU交換不要
(宅内工事なし)
・NTT局舎側の切り替えだけなので、工事費は2000円
・ギガライン切り替えに対して、ONUやルーターの再起動は不要
こんな感じで、電話連絡以外に特に準備するものはありませんでした。
3日後くらいにハイスピードタイプからギガラインに切り替わりました。
ハイスピードタイプとギガラインの違いで、
どれだけ通信速度に差がある検証してみました。
今回通信速度の測定で使用したのはNuroです。
プロバイダ(SANNET)はギガラインに対応しているので、そのまま使用しています。
■光ネクスト ハイスピードタイプ(下り最大200Mbps、上り最大100Mbps)
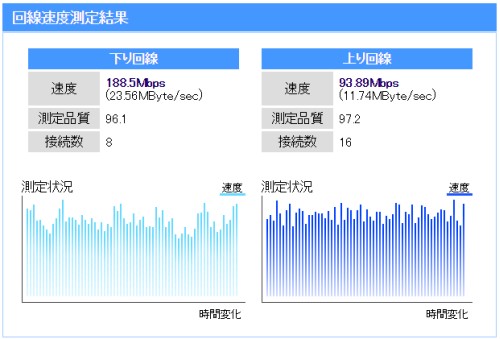
■光ネクスト ギガライン(下り最大1Gbps、上り最大1Gbps)
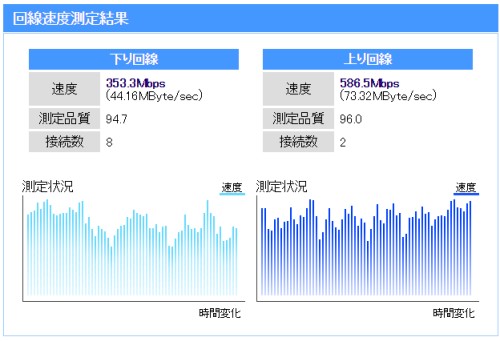
こんな感じで、下りは188Mbps→353Mbps
上りは93Mbps→586Mbpsになりました。
約1.5~5倍高速になっていますね。
また、速度測定は混雑する21時頃に測定しました。
空いている時間帯だと下り側も500Mbps前後は出るものと予想されます。
もともとハイスピードタイプでも速かったので
ネットサーフィンの体感速度に違いはないのですが
自宅サーバーも稼働しているため、高負荷時には威力を発揮しそうです。
すでに光ネクストを光配線方式で利用しているのであれば
ギガラインの切り替えは簡単なので、試してみることをオススメします。
FTTH(光ネクスト)を使っています。
詳しく説明すると、光ネクストのマンション ハイスピードタイプになり
自宅の部屋まで光ファイバーのケーブルが伸びてきて、
下り最大200Mbps、上り最大100Mbpsの通信速度でインターネットが使えます。
この環境でも十分満足していますが、わずかな差額で
さらに高速インターネットに切り替えができるようです。
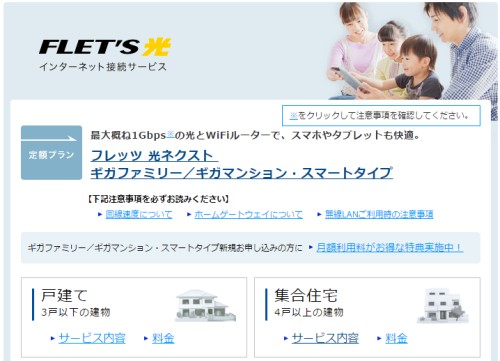
数ヶ月前からNTT東日本では、光ネクスト ハイスピードタイプよりも
高速なギガラインというサービスが始まりました。
光配線方式で工事をしていれば、最大1Gbpsでインターネットができます。
また、費用はリーズナブルで現在のハイスピードタイプから
料金が200円値上げされるだけで済みます。
毎月200円で、理論上5倍近く速くなる環境が使えるのは
コストパフォーマンスは高いですね。
早速電話にて、契約変更の手続きをしてきました。
すでに光配線方式で、光ネクスト ハイスピードタイプを使っている人は
ギガライン切り替えは非常に簡単です。
■光ネクスト ハイスピードタイプ→ギガライン切り替えによるメモ
・プロバイダがギガライン対応しているか確認が必要
(大手プロバイダであれば、大半そのまま使用可能)
・光配線方式であれば、ONU交換不要
(宅内工事なし)
・NTT局舎側の切り替えだけなので、工事費は2000円
・ギガライン切り替えに対して、ONUやルーターの再起動は不要
こんな感じで、電話連絡以外に特に準備するものはありませんでした。
3日後くらいにハイスピードタイプからギガラインに切り替わりました。
ハイスピードタイプとギガラインの違いで、
どれだけ通信速度に差がある検証してみました。
今回通信速度の測定で使用したのはNuroです。
プロバイダ(SANNET)はギガラインに対応しているので、そのまま使用しています。
■光ネクスト ハイスピードタイプ(下り最大200Mbps、上り最大100Mbps)
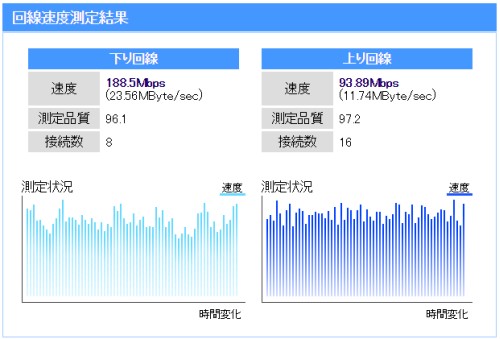
■光ネクスト ギガライン(下り最大1Gbps、上り最大1Gbps)
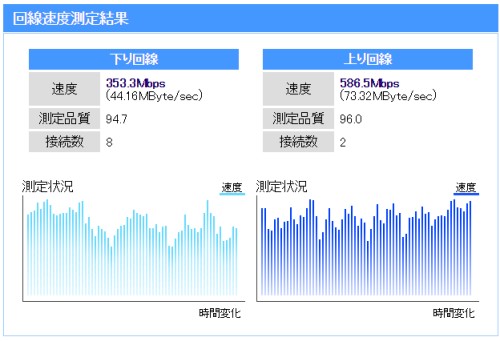
こんな感じで、下りは188Mbps→353Mbps
上りは93Mbps→586Mbpsになりました。
約1.5~5倍高速になっていますね。
また、速度測定は混雑する21時頃に測定しました。
空いている時間帯だと下り側も500Mbps前後は出るものと予想されます。
もともとハイスピードタイプでも速かったので
ネットサーフィンの体感速度に違いはないのですが
自宅サーバーも稼働しているため、高負荷時には威力を発揮しそうです。
すでに光ネクストを光配線方式で利用しているのであれば
ギガラインの切り替えは簡単なので、試してみることをオススメします。
| 買い物・導入レビュー::パソコン関係 | 21:47 | コメント(0) |
2014,08,23, Saturday
前々回の記事ではCanonインクジェット複合機MP500を
置き換える話をして、先にスキャナを変更したことを紹介しました。
ようやく待望のレーザープリンタが到着したので紹介したいと思います。
購入した機種はNEC製MultiWriter 5750Cにしました。
A4サイズ印刷ができるカラーレーザープリンタです。
この機種にした理由としては、かなり安価で売られていることです。
レーザープリンタだと数万円する高価な機種ですが
これはなんと1万円前半で購入することができます。
インクジェット機と本体価格に差がなかったのが大きいです。
また、NEC製となっていますが、正確には富士ゼロックス製のOEM品です。
富士ゼロックスはオフィス向けコピー機、印刷機をたくさん製造している
大手メーカー品であるため、安価でも設計はしっかりしていると予想して選びました。
一般家庭ではインクジェット機が主流ですが
職場ではよく使われているカラーレーザープリンタを購入してみました。

段ボール箱は大きくて、電子レンジ購入時よりもサイズは大きいですね。
箱を開けるとプリンタは重量があるので、2人以上で運ぶように注意書きが記されています。

2人以上の運搬が指示されていますが25kg程度なので
普通に一人で運んで設置することができました。
保護シートやテープが貼られているので、すべて除去します。

本体の右側扉を開けると、トナーをセットする場所が見えます。
トナーはCMYKの4色があってシアン、マゼンタ、イエロー、キープレート(黒)となります。
セットの方法は簡単で、本体に入れて左側にずらすと固定されます。
トナーは、インクと同じ役割を持つ物なので慎重に扱います。

このプリンタはオプション品で両面印刷ユニットがあります。
両面印刷ユニットをつけるとA4用紙のみ両面印刷ができるようになります。

これで準備完了です。
電源を投入すると、自動でプリンタの調整してくれます。
自動調整が終わったあとは、LANケーブルを接続してIPアドレスを決めます。
プリンタは固定IPにした方が使い勝手はいいと思います。
オフィス用の製品であるため、サブネットマスクの初期値は
クラスBの16bit(255.255.0.0)となっています。家庭で使う場合だと、
クラスCの24bit(255.255.255.0)に設定する必要がありますので注意してください。

早速、印刷をしてみました。
職場で聞き慣れた動作音がしてから、すぐにA4用紙が出てきました。
インクジェットとは方式が違うので、コントラストは高く
鮮明で非常に綺麗です。新聞の折込広告に近い仕上がりです。
■まとめ(◎、◯は長所 △、×は短所)
◎素晴らしい発色
インクジェットと違って、はっきり鮮やかに印字されます。
コントラスト比は高く、ブラウン管テレビやプラズマテレビのような発色です。
また、印刷物が水に濡れても滲まないのが特徴です。
◎印刷時の振動がない
インクジェット機では、昔のワープロ印刷のように
ヘッドが往復する度に紙が徐々に出てきますけどレーザープリンタでは
一気に紙が出てくるので、印刷中の振動がないのも良いです。
◎印刷速度が速い
インクジェットプリンタと比べると、印刷速度は非常に速いです。
特に差が出るのはカラー印刷のときですね。
カラー印刷でも、モノクロとそんなに変わらないのでストレスは全くありません。
○メンテナンスしやすい
このプリンタは本体前面と右側側面のフタが開くようになっています。
これだけで、両面印刷ユニット、感光ドラム、トナーのメンテナンスができるので
狭い場所に設置しても使い勝手が良いです。
万が一、紙詰まりが発生しても全面扉を開くだけで対応できます。
○状態を確認しやすい
LAN接続で使っていますがプリンタドライバを入れると
それぞれのPCからレーザープリンタの状態が確認できます。
状態確認は専用のアプリだけでなく、ブラウザのWeb設定からでもチェックできるので
使い勝手がとても良いです。さすがオフィス用の製品ですね。
△筐体が大きい
レーザープリンタの中ではコンパクトな部類ですが
インクジェット機と比べると2倍~4倍近くの大きさがあります。
ただし、背が高くなっているだけで縦横のスペースは
インクジェット機と大きな差はありません。
△動作音は大きい
「ウィーン」「ガー」と言うように、大型コピー機のような
動作音はするので、インクジェット機より音は大きいです。
印刷速度が速いため、気になるほどの音量ではありません。
エラーのときはビープ音が鳴りますが、設定で消音させることはできます。
△消費電力が高い
ワットチェッカーで測定したところ普段は電気を使いませんが
ウォームアップ中や印刷中は約800W近くの消費電力があります。
また突入電流も大きく、動作するときに部屋の明かりが一瞬暗くなります。
職場だと問題ないですが、配電線の細い家庭だと電圧降下が起こるかもしれません。
×手差し給紙が難しい
手差し給紙にて、給紙部分の両側を抑える
スライド式の用紙ガイドがあります。この用紙ガイドがかなり緩いので、
知らずにセットすると斜めに給紙することが多いです。
特にハガキのように幅の小さい紙は、手差しでは斜めに印刷されやすいです。
コツを掴めば真っ直ぐ印刷できるのですが
事前に練習する必要があるので注意してください。
こんな感じですね。
レーザープリンタと言えば会社や事務所で使われる
オフィス向け機器というイメージですが、そろそろ
家庭でも使えるくらい敷居は下がってきた感じですね。
レーザープリンタになるとCDラベル印刷やフチなし印刷が
できなくなりますが、それを補うくらいの印刷スピードと
印刷品質があります。
先に購入したスキャナと連動して
パソコン経由してコピー機能もできるようになりました。
ランニングコストも安いので、メンテナンスを
気にせず使いたい方にはオススメできると思います。
置き換える話をして、先にスキャナを変更したことを紹介しました。
ようやく待望のレーザープリンタが到着したので紹介したいと思います。
購入した機種はNEC製MultiWriter 5750Cにしました。
A4サイズ印刷ができるカラーレーザープリンタです。
この機種にした理由としては、かなり安価で売られていることです。
レーザープリンタだと数万円する高価な機種ですが
これはなんと1万円前半で購入することができます。
インクジェット機と本体価格に差がなかったのが大きいです。
また、NEC製となっていますが、正確には富士ゼロックス製のOEM品です。
富士ゼロックスはオフィス向けコピー機、印刷機をたくさん製造している
大手メーカー品であるため、安価でも設計はしっかりしていると予想して選びました。
一般家庭ではインクジェット機が主流ですが
職場ではよく使われているカラーレーザープリンタを購入してみました。

段ボール箱は大きくて、電子レンジ購入時よりもサイズは大きいですね。
箱を開けるとプリンタは重量があるので、2人以上で運ぶように注意書きが記されています。

2人以上の運搬が指示されていますが25kg程度なので
普通に一人で運んで設置することができました。
保護シートやテープが貼られているので、すべて除去します。

本体の右側扉を開けると、トナーをセットする場所が見えます。
トナーはCMYKの4色があってシアン、マゼンタ、イエロー、キープレート(黒)となります。
セットの方法は簡単で、本体に入れて左側にずらすと固定されます。
トナーは、インクと同じ役割を持つ物なので慎重に扱います。

このプリンタはオプション品で両面印刷ユニットがあります。
両面印刷ユニットをつけるとA4用紙のみ両面印刷ができるようになります。

これで準備完了です。
電源を投入すると、自動でプリンタの調整してくれます。
自動調整が終わったあとは、LANケーブルを接続してIPアドレスを決めます。
プリンタは固定IPにした方が使い勝手はいいと思います。
オフィス用の製品であるため、サブネットマスクの初期値は
クラスBの16bit(255.255.0.0)となっています。家庭で使う場合だと、
クラスCの24bit(255.255.255.0)に設定する必要がありますので注意してください。

早速、印刷をしてみました。
職場で聞き慣れた動作音がしてから、すぐにA4用紙が出てきました。
インクジェットとは方式が違うので、コントラストは高く
鮮明で非常に綺麗です。新聞の折込広告に近い仕上がりです。
■まとめ(◎、◯は長所 △、×は短所)
◎素晴らしい発色
インクジェットと違って、はっきり鮮やかに印字されます。
コントラスト比は高く、ブラウン管テレビやプラズマテレビのような発色です。
また、印刷物が水に濡れても滲まないのが特徴です。
◎印刷時の振動がない
インクジェット機では、昔のワープロ印刷のように
ヘッドが往復する度に紙が徐々に出てきますけどレーザープリンタでは
一気に紙が出てくるので、印刷中の振動がないのも良いです。
◎印刷速度が速い
インクジェットプリンタと比べると、印刷速度は非常に速いです。
特に差が出るのはカラー印刷のときですね。
カラー印刷でも、モノクロとそんなに変わらないのでストレスは全くありません。
○メンテナンスしやすい
このプリンタは本体前面と右側側面のフタが開くようになっています。
これだけで、両面印刷ユニット、感光ドラム、トナーのメンテナンスができるので
狭い場所に設置しても使い勝手が良いです。
万が一、紙詰まりが発生しても全面扉を開くだけで対応できます。
○状態を確認しやすい
LAN接続で使っていますがプリンタドライバを入れると
それぞれのPCからレーザープリンタの状態が確認できます。
状態確認は専用のアプリだけでなく、ブラウザのWeb設定からでもチェックできるので
使い勝手がとても良いです。さすがオフィス用の製品ですね。
△筐体が大きい
レーザープリンタの中ではコンパクトな部類ですが
インクジェット機と比べると2倍~4倍近くの大きさがあります。
ただし、背が高くなっているだけで縦横のスペースは
インクジェット機と大きな差はありません。
△動作音は大きい
「ウィーン」「ガー」と言うように、大型コピー機のような
動作音はするので、インクジェット機より音は大きいです。
印刷速度が速いため、気になるほどの音量ではありません。
エラーのときはビープ音が鳴りますが、設定で消音させることはできます。
△消費電力が高い
ワットチェッカーで測定したところ普段は電気を使いませんが
ウォームアップ中や印刷中は約800W近くの消費電力があります。
また突入電流も大きく、動作するときに部屋の明かりが一瞬暗くなります。
職場だと問題ないですが、配電線の細い家庭だと電圧降下が起こるかもしれません。
×手差し給紙が難しい
手差し給紙にて、給紙部分の両側を抑える
スライド式の用紙ガイドがあります。この用紙ガイドがかなり緩いので、
知らずにセットすると斜めに給紙することが多いです。
特にハガキのように幅の小さい紙は、手差しでは斜めに印刷されやすいです。
コツを掴めば真っ直ぐ印刷できるのですが
事前に練習する必要があるので注意してください。
こんな感じですね。
レーザープリンタと言えば会社や事務所で使われる
オフィス向け機器というイメージですが、そろそろ
家庭でも使えるくらい敷居は下がってきた感じですね。
レーザープリンタになるとCDラベル印刷やフチなし印刷が
できなくなりますが、それを補うくらいの印刷スピードと
印刷品質があります。
先に購入したスキャナと連動して
パソコン経由してコピー機能もできるようになりました。
ランニングコストも安いので、メンテナンスを
気にせず使いたい方にはオススメできると思います。
| 買い物・導入レビュー::パソコン関係 | 23:59 | コメント(0) |
2014,08,19, Tuesday
自宅にはCanon製MP500インクジェットのプリンタ複合機があります。
ブログ記事では、購入したときに掲載したことがあるのですが
今から9年前という、かなり古い時期に導入したものになります。
使用頻度は低いですが、定期的に電源を入れて動作させていたので
9年間でもインク目詰りは発生せず問題なく使用できています。
たぶん純正インクのみの使用で、詰まりにくい状態が続いたのが効いていると思います。
まだ問題なく使える状態ですが、そろそろ消耗品を
買うのも難しくなりそうなので買い換えることにしました。
次の機種も複合機を考えていたのですが、9年間の用途は
紙印刷がほとんどだったため、オフィスで幅広く使われている
レーザープリンタに着目しました。
レーザー複合機もありますが、レーザープリンタとスキャナの組み合わせだと
複合機より選択肢が増え、比較的安価で使えそうな見込みが出てきました。
今回は複合機ではなく、NEC製カラーレーザープリンタと
Canon製スキャナをそれぞれ買う方法を試してみます。
先にスキャナが到着したので、今回はこちらの紹介をしたいと思います。

Canon製スキャナCanoScan LiDE 210です。
約8000円での購入です。特徴としては、USBバスパワー駆動となっている点ですね。
電源を確保する必要がないのでノートパソコンでも気軽に使えます。

重量も非常に軽く、 小型ノートパソコンくらいの重さです。
スキャンの速度や性能は9年前の複合機Canon MP500と比較しています。
画質はMP500時代と同等で、必要十分な画質です。
これならコピーも実用的なレベルで出来ますね。
スキャン速度についてはMP500よりも若干速くなりました。
性能とは直接関係しませんが、個人的にはスキャンしているときの
動作音はMP500の方が好きです。
MP500のスキャナは、大型コピー機のように「キュイーン」と
透き通った感じの動作音が聞こえるのですが、
このスキャナは「ガー」という濁った音で、モーターより
内部のギアと思われるメカニカルノイズが目立ちます。
使用頻度が低いのでスキャン出来れば十分ですが、ちょっと安っぽい動作音が気になります。
しかし、付属のスタンドを使えば縦置きの状態でスキャンできるのも良いですね。
余計な設置スペースを使わないので、この工夫は素晴らしいです。
総評としては、A4サイズのスキャナとしては小型軽量で
USBバスパワーで使えるので、ノートパソコン向きのスキャナだと思います。
耐久性については、これから使っていきながら様子を見てみます。
ブログ記事では、購入したときに掲載したことがあるのですが
今から9年前という、かなり古い時期に導入したものになります。
使用頻度は低いですが、定期的に電源を入れて動作させていたので
9年間でもインク目詰りは発生せず問題なく使用できています。
たぶん純正インクのみの使用で、詰まりにくい状態が続いたのが効いていると思います。
まだ問題なく使える状態ですが、そろそろ消耗品を
買うのも難しくなりそうなので買い換えることにしました。
次の機種も複合機を考えていたのですが、9年間の用途は
紙印刷がほとんどだったため、オフィスで幅広く使われている
レーザープリンタに着目しました。
レーザー複合機もありますが、レーザープリンタとスキャナの組み合わせだと
複合機より選択肢が増え、比較的安価で使えそうな見込みが出てきました。
今回は複合機ではなく、NEC製カラーレーザープリンタと
Canon製スキャナをそれぞれ買う方法を試してみます。
先にスキャナが到着したので、今回はこちらの紹介をしたいと思います。

Canon製スキャナCanoScan LiDE 210です。
約8000円での購入です。特徴としては、USBバスパワー駆動となっている点ですね。
電源を確保する必要がないのでノートパソコンでも気軽に使えます。

重量も非常に軽く、 小型ノートパソコンくらいの重さです。
スキャンの速度や性能は9年前の複合機Canon MP500と比較しています。
画質はMP500時代と同等で、必要十分な画質です。
これならコピーも実用的なレベルで出来ますね。
スキャン速度についてはMP500よりも若干速くなりました。
性能とは直接関係しませんが、個人的にはスキャンしているときの
動作音はMP500の方が好きです。
MP500のスキャナは、大型コピー機のように「キュイーン」と
透き通った感じの動作音が聞こえるのですが、
このスキャナは「ガー」という濁った音で、モーターより
内部のギアと思われるメカニカルノイズが目立ちます。
使用頻度が低いのでスキャン出来れば十分ですが、ちょっと安っぽい動作音が気になります。
しかし、付属のスタンドを使えば縦置きの状態でスキャンできるのも良いですね。
余計な設置スペースを使わないので、この工夫は素晴らしいです。
総評としては、A4サイズのスキャナとしては小型軽量で
USBバスパワーで使えるので、ノートパソコン向きのスキャナだと思います。
耐久性については、これから使っていきながら様子を見てみます。
| 買い物・導入レビュー::パソコン関係 | 23:59 | コメント(0) |
2014,07,29, Tuesday
自宅には3台のノートパソコンがありました。
簡単に紹介すると・・・
①2003年ごろに高校時代の友人から譲り受けたSHARP製ノート
②2005年ごろに大学の一人暮らしスタートにあわせて購入したBTOノート
③2011年ごろに、外出用として買い足したAsus EeePCノート
最近はタブレットを使うことで、ノートパソコンでやりたい作業が
ある程度は賄える環境になり、複数台ノートパソコン所持の必要性がなくなったため
ノートパソコンは一旦すべて手放すことにしました。
買い替えの資金回収の目的もありますが、ノートパソコンの運用をまるごと変えるため
ゼロから再スタートさせるという、意識改革も含まれています。
※この再スタートは使用頻度の低いノートパソコンに限る話で
※自作パソコンについては毎日使用するため従来通り3台を使い分けています。
前置きが長くなりました。
ここから新しいノートパソコンの選定作業です。
今までノートはWindowsPCでしたが、現在iPhone5sとiPad Airを使っています。
Apple端末の親和性を高めるため、あとiOSアプリの開発スキルを
身につけるため、初のMacBookを導入することが決定しました。
計画自体は2014年の元旦の頃に紹介した通りです。
MacBookはSSDを載せて軽くしたAir版と
HDD搭載して大画面液晶を載せたPro版の2種類に大きく分かれます。
今後もノートパソコンを使う頻度は低いですが、バッテリー駆動と軽量化した点に着目して
MacBookAir(MD761J/B)を導入しました。画面は13インチ版です。

MacBookが到着しました。iPadと同じで化粧箱のパッケージを
保護する緩衝材がついています。

13インチワイドですが、画面は広々としています。
キーボードは黒色で、電源を入れるとガラケーのボタンのようにキーが光ります。
Windows用とMac用だとキーボード配列が若干異なります。
PrintScreenキーや全角半角キー、DELETEキーがありません。

電源を入れると「ジャーン」という
Macシリーズで昔から使われてる起動音がします。
これはOSの起動音かと思っていたのですが、どうやらBIOSの起動音のようですね。
いままでパソコンOSはWindowsまたはLinux(VineLinux/CentOS)くらいしか
使ってなかったのですが、初のMacOSを使うことになります。
Mac製PCではMacOSだけでなく、後からWindowsとの
デュアルブートができるようBootCampという機能が用意されています。
3ヶ月くらい前にMacBook用としてWindows7ライセンスは買い足していたので
これを使ってMacOSとWindows7を両方使えるようにします。
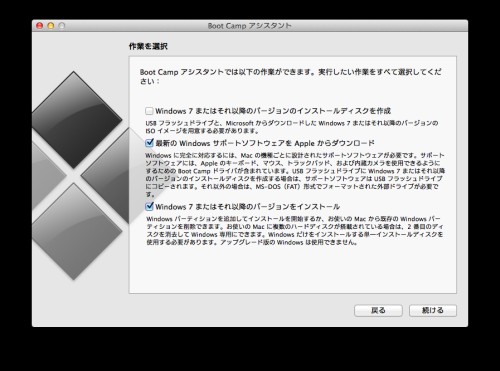
BootCampでWindows7のデュアルブートにするには
「MacBookのWindows版ドライバを保存するフラッシュメモリ」と「USB接続DVDドライブ」
「Windows7 DVD」が必要です。MacBookはIntel Core i5のCPUが乗っていますので
Windowsは32bit版でも64bit版でも使えます。基本的に64bit版の方が高速で動くと思います。
おおまかな手順としては、BootCampのウィザードで以下を行います。
①USBフラッシュメモリにWindows用のMacBookドライバ一式を保存する
②HDD(SSD)のパーティションを区切り、Windows専用の領域を作る
③DVDディスク入れてWindowsセットアップを起動させる
Windows7をインストールしたあとは、USBフラッシュメモリに保存したドライバを
インストーラで入れたら、MacBook上でWindowsが普通に使えるようになります。
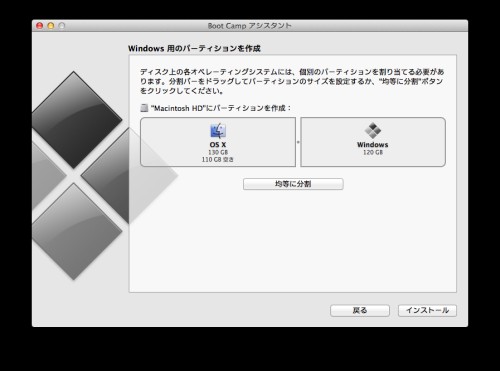
BootCampウィザードは分かりやすいので、操作を間違えることはないです。
Windowsインストール用にパーティションを分割するときも
マウス操作によってパーティション領域の変更ができます。
パーティション領域を作った後は、Windows7のDVDでブートさせます。
DVDからWindows7のセットアップを実行するときにインストール先を
指定しますが「BOOTCAMP」と書かれたドライブをNTFS形式で
フォーマットする必要があります。他の無名ボリュームはMacOSが管理しているため
間違ってフォーマットすると起動しなくなるので十分気をつけてください。
ちなみにWindowsはNTFSフォーマット、
MacOSではHFSフォーマットとなっていますが、それぞれのOSから
他OSのドライブはアクセスができるようになっています。
特別なことをしなくてもデスクトップのファイルは
異なるOS同士でデータの行き来ができるので、とても便利です。
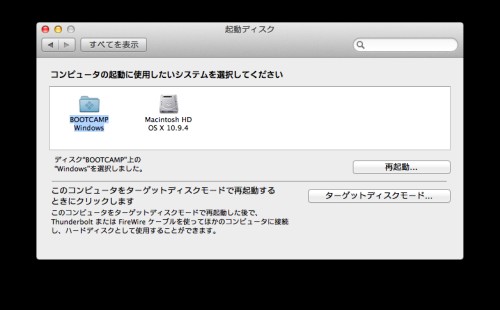

OSの切り替えは、電源投入後あらかじめ起動設定したOSが動き出します。
このとき電源投入時にOPTIONキーを押し続けていると、OS選択画面が出るようです。
あらかじめ起動するOSは、Mac、Windowsどちらでも初期値の変更はできます。
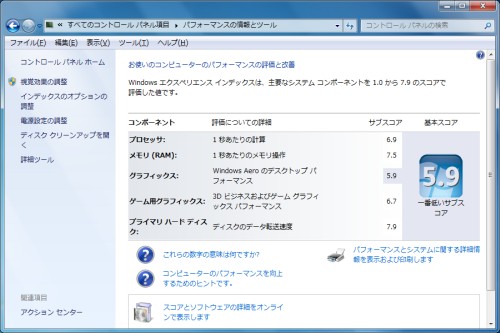
ちなみにMacBook AirにWindows7をインストールしたときの
エクスペリエンスインデックスについては、このような値が出ました。
若干グラフィックが足を引っ張っていますが、12時間バッテリー駆動できる機種としては
かなりバランスのいい性能だと思います。
MacBook Airは使い始めて数日しか経っていないため
詳しいレビューを書ける状態ではありませんが
現時点の感想を書いておきます。
・ノートパソコン本体が非常に薄い。タブレットと大差ないレベル
・SSDの読み書きが高速 (Windows7エクスペリエンス評価では7.9)
・バッテリーが長持ちする (マシンパワー使っていても3時間は余裕で動く)
・冷却ファンの音が大きい (CPU高負荷が数分続くとエアコン強風みたいに元気よくファン回る)
年に数回は持ち運ぶ用途があるので、そのときはWindowsパソコンとして使い
普段はMacOSを起動させ、Macの使い方やiOSアプリ開発ができるための
勉強用端末として使い分けます。
1台2役で頑張ってもらいたいですね。
簡単に紹介すると・・・
①2003年ごろに高校時代の友人から譲り受けたSHARP製ノート
②2005年ごろに大学の一人暮らしスタートにあわせて購入したBTOノート
③2011年ごろに、外出用として買い足したAsus EeePCノート
最近はタブレットを使うことで、ノートパソコンでやりたい作業が
ある程度は賄える環境になり、複数台ノートパソコン所持の必要性がなくなったため
ノートパソコンは一旦すべて手放すことにしました。
買い替えの資金回収の目的もありますが、ノートパソコンの運用をまるごと変えるため
ゼロから再スタートさせるという、意識改革も含まれています。
※この再スタートは使用頻度の低いノートパソコンに限る話で
※自作パソコンについては毎日使用するため従来通り3台を使い分けています。
前置きが長くなりました。
ここから新しいノートパソコンの選定作業です。
今までノートはWindowsPCでしたが、現在iPhone5sとiPad Airを使っています。
Apple端末の親和性を高めるため、あとiOSアプリの開発スキルを
身につけるため、初のMacBookを導入することが決定しました。
計画自体は2014年の元旦の頃に紹介した通りです。
MacBookはSSDを載せて軽くしたAir版と
HDD搭載して大画面液晶を載せたPro版の2種類に大きく分かれます。
今後もノートパソコンを使う頻度は低いですが、バッテリー駆動と軽量化した点に着目して
MacBookAir(MD761J/B)を導入しました。画面は13インチ版です。

MacBookが到着しました。iPadと同じで化粧箱のパッケージを
保護する緩衝材がついています。

13インチワイドですが、画面は広々としています。
キーボードは黒色で、電源を入れるとガラケーのボタンのようにキーが光ります。
Windows用とMac用だとキーボード配列が若干異なります。
PrintScreenキーや全角半角キー、DELETEキーがありません。

電源を入れると「ジャーン」という
Macシリーズで昔から使われてる起動音がします。
これはOSの起動音かと思っていたのですが、どうやらBIOSの起動音のようですね。
いままでパソコンOSはWindowsまたはLinux(VineLinux/CentOS)くらいしか
使ってなかったのですが、初のMacOSを使うことになります。
Mac製PCではMacOSだけでなく、後からWindowsとの
デュアルブートができるようBootCampという機能が用意されています。
3ヶ月くらい前にMacBook用としてWindows7ライセンスは買い足していたので
これを使ってMacOSとWindows7を両方使えるようにします。
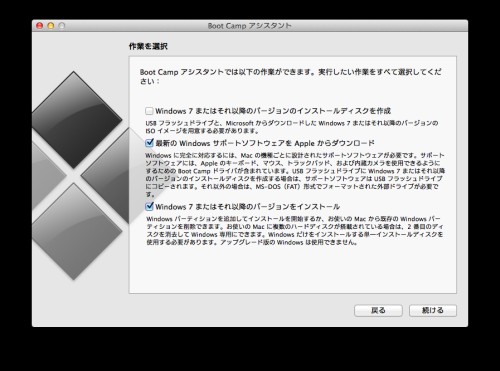
BootCampでWindows7のデュアルブートにするには
「MacBookのWindows版ドライバを保存するフラッシュメモリ」と「USB接続DVDドライブ」
「Windows7 DVD」が必要です。MacBookはIntel Core i5のCPUが乗っていますので
Windowsは32bit版でも64bit版でも使えます。基本的に64bit版の方が高速で動くと思います。
おおまかな手順としては、BootCampのウィザードで以下を行います。
①USBフラッシュメモリにWindows用のMacBookドライバ一式を保存する
②HDD(SSD)のパーティションを区切り、Windows専用の領域を作る
③DVDディスク入れてWindowsセットアップを起動させる
Windows7をインストールしたあとは、USBフラッシュメモリに保存したドライバを
インストーラで入れたら、MacBook上でWindowsが普通に使えるようになります。
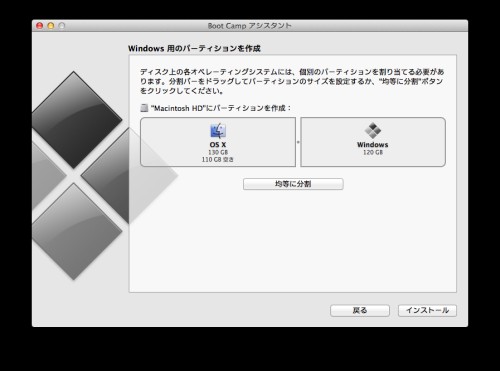
BootCampウィザードは分かりやすいので、操作を間違えることはないです。
Windowsインストール用にパーティションを分割するときも
マウス操作によってパーティション領域の変更ができます。
パーティション領域を作った後は、Windows7のDVDでブートさせます。
DVDからWindows7のセットアップを実行するときにインストール先を
指定しますが「BOOTCAMP」と書かれたドライブをNTFS形式で
フォーマットする必要があります。他の無名ボリュームはMacOSが管理しているため
間違ってフォーマットすると起動しなくなるので十分気をつけてください。
ちなみにWindowsはNTFSフォーマット、
MacOSではHFSフォーマットとなっていますが、それぞれのOSから
他OSのドライブはアクセスができるようになっています。
特別なことをしなくてもデスクトップのファイルは
異なるOS同士でデータの行き来ができるので、とても便利です。
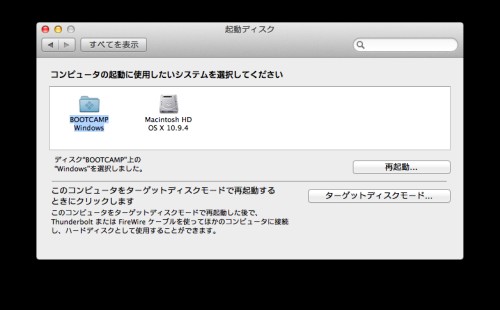

OSの切り替えは、電源投入後あらかじめ起動設定したOSが動き出します。
このとき電源投入時にOPTIONキーを押し続けていると、OS選択画面が出るようです。
あらかじめ起動するOSは、Mac、Windowsどちらでも初期値の変更はできます。
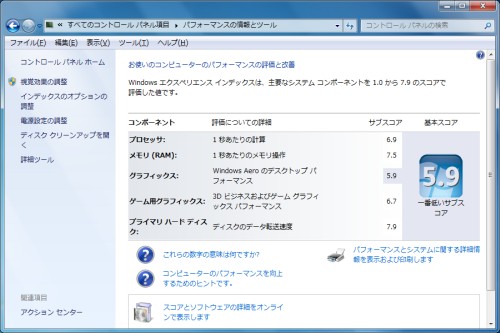
ちなみにMacBook AirにWindows7をインストールしたときの
エクスペリエンスインデックスについては、このような値が出ました。
若干グラフィックが足を引っ張っていますが、12時間バッテリー駆動できる機種としては
かなりバランスのいい性能だと思います。
MacBook Airは使い始めて数日しか経っていないため
詳しいレビューを書ける状態ではありませんが
現時点の感想を書いておきます。
・ノートパソコン本体が非常に薄い。タブレットと大差ないレベル
・SSDの読み書きが高速 (Windows7エクスペリエンス評価では7.9)
・バッテリーが長持ちする (マシンパワー使っていても3時間は余裕で動く)
・冷却ファンの音が大きい (CPU高負荷が数分続くとエアコン強風みたいに元気よくファン回る)
年に数回は持ち運ぶ用途があるので、そのときはWindowsパソコンとして使い
普段はMacOSを起動させ、Macの使い方やiOSアプリ開発ができるための
勉強用端末として使い分けます。
1台2役で頑張ってもらいたいですね。
| 買い物・導入レビュー::パソコン関係 | 20:51 | コメント(0) |
2013,12,15, Sunday
三菱製のPCモニタが撤退するという話題を以前紹介しましたが
まだ手に入るうちに買っておきたかったので、液晶モニタを買い足すことにしました。
買い足す理由としては・・・
・サブディスプレイのLG製24型モニタが使用7年経過し交換する必要がある
→消費電力が大きく、交換することで50Wから25Wになることを確認済
・IPSパネルの液晶パネルを試してみたい
→VAパネルでも発色が良いので、さらに綺麗な画面で作業ができる可能性
という2点です。ちょうどボーナスもきた時期なので試しに買ってみました。
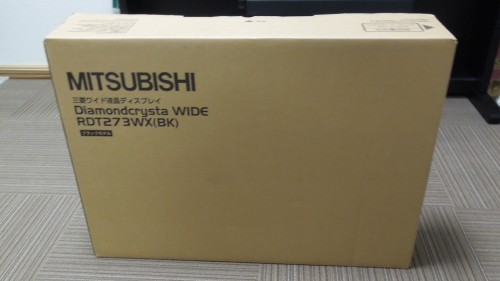
三菱製モニタRDT273WXです。
27インチワイドでLEDバックライトを採用しています。4万5000円での購入です。

自宅の液晶モニタは、すべてエルゴトロン製の液晶アームを導入しています。
取り付け金具は、今まで使っていたものを流用することができます。

27型モニタでも軽量なためVESA規格のマウントが可能です。
4箇所をネジ止めすることで、液晶アームが取り付けできます。

液晶の調整機能はかなり充実しています。
4種類のプリセットを持つので、動画鑑賞用に明るくした設定を
残すこともできます。

設置作業が完了しました。左が旧メインで使っていた
RDT271WV(VAパネル)で、右側がRDT273WX(IPSパネル)です。
三菱製モニタが2台並びました。
■まとめ(◎、○は長所 △、×は短所)
◎中間色の発色が抜群に良い
初のIPSパネル使用ですが、一番最初に気が付いたのは
黄色、緑色、橙色などの中間色の発色が大変綺麗です。
単色だと気が付きにくいですが、グラデーションを多用するCGや
風景がの写真で差が現れます。また一歩ブラウン管の色合いに近づきました。
◎低消費電力
これは以前から使っていた三菱モニタと同じことが言えるのですが
バックライトがLEDのため、通常のCCFLよりも低消費電力です。
50W使うところが25Wで済むため、2画面同時に使用しても電気代に響きにくくなります。
○入力端子が豊富
HDMIケーブルはAndroidスマートフォン接続用の
変換ケーブルまで付属しています。 D端子、HDMI端子、DVI端子、
D-sub端子があり、他の用途でもバッチリ使えます。
○リモコン付属
リモコンから電源ON、OFF操作を始め、従来の本体ボタンで
操作するものを、すべてリモコンから行うことができます。
リモコンが真の効果を発揮するのは、液晶アームでモニタを一番低く設定したときです。
液晶モニタは正面下部にボタンがあるので、モニタを下げるとボタンが押せなくなります。
こういう環境だと、リモコンはとても使いやすくなるアイテムです。
△ノングレアパネル
今までメインで使った三菱モニタはハーフグレアという、光沢・非光沢の中間に
位置する画面仕上げだったのですが、今回は完全に非光沢になりました。
IPSパネルのおかげで発色はキレイですが、ハーフグレアだと
さらに効果は上がったかもしれません。
△化粧箱に取っ手がない
購入時や運搬のときしか関係ないのですが、箱に取っ手がついていません。
コストダウンの一環と思われますが、運びにくくなるため不便です。
△DisplayPortがない
入力端子は豊富ですがDisplayPortがついていません。
当分DVIとHDMI接続があれば大丈夫と思いますが、長期間使うことを視野に入れると
最新の接続端子も搭載して欲しかったです。
5万円近くで国内メーカーのIPSパネルの液晶モニタが買えるのは
コストパフォーマンスはかなり良いと思います。

今回の液晶モニタにはリモコンがついてましたが、驚いたことに
このリモコンは、今まで使っていた三菱製RDT271WVまで操作できることが分かりました。
向きを限定すれば、どちらかの操作だけ可能ですが
一歩後退してリモコンを操作すれば、2台同時に操作できることを確認しました。
これは嬉しい誤算ですね!
モニタの電源入れる時は、リモコンで操作すると2台同時に電源ONにすることができます。
なかなか使い勝手の良い製品なのですが、三菱モニタが撤退するということで
三菱製モニタを買うのは、これが最後となります。
液晶モニタを製造する国内メーカーは残りわずかですが、ぜひ良い製品を作ってもらいたいです。
まだ手に入るうちに買っておきたかったので、液晶モニタを買い足すことにしました。
買い足す理由としては・・・
・サブディスプレイのLG製24型モニタが使用7年経過し交換する必要がある
→消費電力が大きく、交換することで50Wから25Wになることを確認済
・IPSパネルの液晶パネルを試してみたい
→VAパネルでも発色が良いので、さらに綺麗な画面で作業ができる可能性
という2点です。ちょうどボーナスもきた時期なので試しに買ってみました。
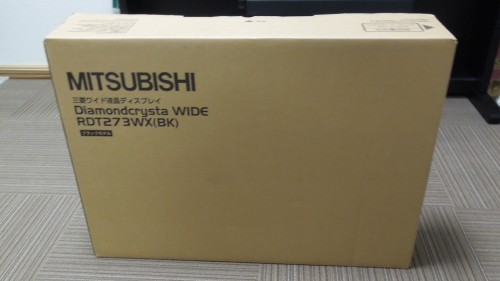
三菱製モニタRDT273WXです。
27インチワイドでLEDバックライトを採用しています。4万5000円での購入です。

自宅の液晶モニタは、すべてエルゴトロン製の液晶アームを導入しています。
取り付け金具は、今まで使っていたものを流用することができます。

27型モニタでも軽量なためVESA規格のマウントが可能です。
4箇所をネジ止めすることで、液晶アームが取り付けできます。

液晶の調整機能はかなり充実しています。
4種類のプリセットを持つので、動画鑑賞用に明るくした設定を
残すこともできます。

設置作業が完了しました。左が旧メインで使っていた
RDT271WV(VAパネル)で、右側がRDT273WX(IPSパネル)です。
三菱製モニタが2台並びました。
■まとめ(◎、○は長所 △、×は短所)
◎中間色の発色が抜群に良い
初のIPSパネル使用ですが、一番最初に気が付いたのは
黄色、緑色、橙色などの中間色の発色が大変綺麗です。
単色だと気が付きにくいですが、グラデーションを多用するCGや
風景がの写真で差が現れます。また一歩ブラウン管の色合いに近づきました。
◎低消費電力
これは以前から使っていた三菱モニタと同じことが言えるのですが
バックライトがLEDのため、通常のCCFLよりも低消費電力です。
50W使うところが25Wで済むため、2画面同時に使用しても電気代に響きにくくなります。
○入力端子が豊富
HDMIケーブルはAndroidスマートフォン接続用の
変換ケーブルまで付属しています。 D端子、HDMI端子、DVI端子、
D-sub端子があり、他の用途でもバッチリ使えます。
○リモコン付属
リモコンから電源ON、OFF操作を始め、従来の本体ボタンで
操作するものを、すべてリモコンから行うことができます。
リモコンが真の効果を発揮するのは、液晶アームでモニタを一番低く設定したときです。
液晶モニタは正面下部にボタンがあるので、モニタを下げるとボタンが押せなくなります。
こういう環境だと、リモコンはとても使いやすくなるアイテムです。
△ノングレアパネル
今までメインで使った三菱モニタはハーフグレアという、光沢・非光沢の中間に
位置する画面仕上げだったのですが、今回は完全に非光沢になりました。
IPSパネルのおかげで発色はキレイですが、ハーフグレアだと
さらに効果は上がったかもしれません。
△化粧箱に取っ手がない
購入時や運搬のときしか関係ないのですが、箱に取っ手がついていません。
コストダウンの一環と思われますが、運びにくくなるため不便です。
△DisplayPortがない
入力端子は豊富ですがDisplayPortがついていません。
当分DVIとHDMI接続があれば大丈夫と思いますが、長期間使うことを視野に入れると
最新の接続端子も搭載して欲しかったです。
5万円近くで国内メーカーのIPSパネルの液晶モニタが買えるのは
コストパフォーマンスはかなり良いと思います。

今回の液晶モニタにはリモコンがついてましたが、驚いたことに
このリモコンは、今まで使っていた三菱製RDT271WVまで操作できることが分かりました。
向きを限定すれば、どちらかの操作だけ可能ですが
一歩後退してリモコンを操作すれば、2台同時に操作できることを確認しました。
これは嬉しい誤算ですね!
モニタの電源入れる時は、リモコンで操作すると2台同時に電源ONにすることができます。
なかなか使い勝手の良い製品なのですが、三菱モニタが撤退するということで
三菱製モニタを買うのは、これが最後となります。
液晶モニタを製造する国内メーカーは残りわずかですが、ぜひ良い製品を作ってもらいたいです。
| 買い物・導入レビュー::パソコン関係 | 23:59 | コメント(2) |
2013,07,19, Friday
職場の先輩から、お勧めのPC周辺アイテムを
教えてくださったのでブログでも紹介したいと思います。

USBデータリンクケーブルです。サンワサプライ製KB-USB-LINK3にしてみました。
データリンクケーブルとは、パソコン同士を接続してLANケーブルを使わずに
USBケーブルを通してファイルの移動やコピーができるものです。
今だとギガビットLANが普及しているので、単純なデータ移動であれば
家庭内LANでも可能です。しかし、USBデータリンクケーブルの
良いところは、2台のマウス操作とキーボード操作を統合できるところです。
2台目のパソコンも、マルチディスプレイの感覚で使えるようになります。
KB-USB-LINK3【ドラッグ&ドロップ対応USB2.0リンクケーブル】 - サンワサプライ株式会社
メーカー公式サイトでは詳しく動画つきで紹介しているので、
こちらを見ると分かりやすいと思います。
マルチディスプレイ環境のような感覚でドラッグアンドドロップ操作を
すると簡単にデータのコピーができます。
統合機能があると、2台のパソコンでも1台のように使えるので楽ですね。
マウス、キーボードが1台で済むのでCPU切替器に近い役割も果たします。
■KB-USB-LINK3まとめ(◎、○は長所 △、×は短所)
◎値段が安い!
USBデータリンクケーブルは通販で買いましたが2000円以下で買えます。
お手軽価格で使えるのが素晴らしいですね。
試しに使ってみようと思ったら、気楽に買うことができます。
◎ドライバ内蔵、アンインストール機能あり
ケーブルを挿すとCDドライブとして認識されるのですが
ここにソフトが入っているので、簡単にインストールができます。
またアプリを終了するときにアンインストールも同時にする機能があるため
借り物のパソコンでもアプリを残すことなく安心して使えます。
◎統合機能により2台ではなくマルチディスプレイ1台の感覚で使える
1台のパソコンを使う感覚で操作できるので快適に使えます。
もちろんデータ転送もUSBを通じて行うことができます。
△USB3.0非対応
普通に使っている分にはまったく違和感はありませんが
1GBを超えるデータやりとりになると、USB2.0転送速度が気になります。
大容量のデータ転送はギガビットLANの方が軍配が上がります。
値段も安く、気軽に安心して使えるので強くおすすめしたい製品です!
あえて不満点をUSB3.0非対応と書きましたが、普通に使う分には気になりません。
USB3.0対応製品も、いつか登場してくれるものと期待しています。
パソコンを2台以上使っている方には作業効率アップできる
必須アイテムだと思っています。
教えてくださったのでブログでも紹介したいと思います。

USBデータリンクケーブルです。サンワサプライ製KB-USB-LINK3にしてみました。
データリンクケーブルとは、パソコン同士を接続してLANケーブルを使わずに
USBケーブルを通してファイルの移動やコピーができるものです。
今だとギガビットLANが普及しているので、単純なデータ移動であれば
家庭内LANでも可能です。しかし、USBデータリンクケーブルの
良いところは、2台のマウス操作とキーボード操作を統合できるところです。
2台目のパソコンも、マルチディスプレイの感覚で使えるようになります。
KB-USB-LINK3【ドラッグ&ドロップ対応USB2.0リンクケーブル】 - サンワサプライ株式会社
メーカー公式サイトでは詳しく動画つきで紹介しているので、
こちらを見ると分かりやすいと思います。
マルチディスプレイ環境のような感覚でドラッグアンドドロップ操作を
すると簡単にデータのコピーができます。
統合機能があると、2台のパソコンでも1台のように使えるので楽ですね。
マウス、キーボードが1台で済むのでCPU切替器に近い役割も果たします。
■KB-USB-LINK3まとめ(◎、○は長所 △、×は短所)
◎値段が安い!
USBデータリンクケーブルは通販で買いましたが2000円以下で買えます。
お手軽価格で使えるのが素晴らしいですね。
試しに使ってみようと思ったら、気楽に買うことができます。
◎ドライバ内蔵、アンインストール機能あり
ケーブルを挿すとCDドライブとして認識されるのですが
ここにソフトが入っているので、簡単にインストールができます。
またアプリを終了するときにアンインストールも同時にする機能があるため
借り物のパソコンでもアプリを残すことなく安心して使えます。
◎統合機能により2台ではなくマルチディスプレイ1台の感覚で使える
1台のパソコンを使う感覚で操作できるので快適に使えます。
もちろんデータ転送もUSBを通じて行うことができます。
△USB3.0非対応
普通に使っている分にはまったく違和感はありませんが
1GBを超えるデータやりとりになると、USB2.0転送速度が気になります。
大容量のデータ転送はギガビットLANの方が軍配が上がります。
値段も安く、気軽に安心して使えるので強くおすすめしたい製品です!
あえて不満点をUSB3.0非対応と書きましたが、普通に使う分には気になりません。
USB3.0対応製品も、いつか登場してくれるものと期待しています。
パソコンを2台以上使っている方には作業効率アップできる
必須アイテムだと思っています。
| 買い物・導入レビュー::パソコン関係 | 23:59 | コメント(0) |
2013,06,01, Saturday
数年前から液晶モニタのアームを導入したいという話を
していたと思うのですが、ついに購入したので紹介したいと思います。
液晶モニタのアームはエルゴトロン製です。このメーカーは評判が良く
企業でも採用されるものなので、こちらのメーカーにしてみました。
今回購入したのはエルゴトロン製のLX Desk Mount LCD Arm 45-241-026というものです。
約1万円での購入です。液晶画面は2台あるので合計2つ買っています。

液晶アームの組み立て風景です。
大半の液晶モニタは、アームが取り付けられるように
本体の背面に4つのネジ穴が用意されています。

組み立て作業は非常に簡単で、30分かからないです。
工具も同梱されているので、固定する机の板があれば大丈夫です。

液晶アームがあると、デフォルトのスタンドでは実現できない位置にモニタが置けます。
写真のように、かなり低い位置にモニタをセッティングすることも可能です。
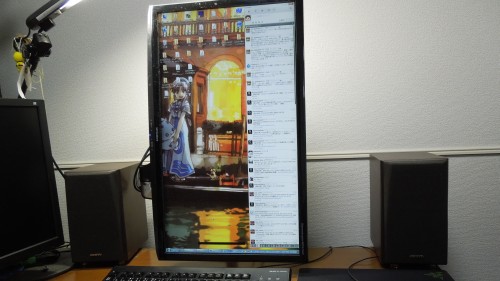
液晶アームの醍醐味といえば、なんと言っても画面回転ができることですね。
360度回転できるので、写真のように縦型にすることができます。
Windowsの画面設定で縦型に設定すれば、ちゃんと縦長の画面で使えます。
文章やソースコードをよく見るときは、この縦型が使いやすいと思います。

メインディスプレイとサブディスプレイ両方に液晶アームが導入できました。
スタンドがないので、テーブルが広くなりました。
また、アームは強力に固定されているので
地震が起きてもモニタは決して倒れません。
使い勝手が良くなるだけでなく、地震対策にも繋がり一石二鳥です。
1万円くらいの出費はありますが、毎日使うものにはお金をかけるべきだと思います。
パソコンをよく使う方にはおすすめしたい一品です。
していたと思うのですが、ついに購入したので紹介したいと思います。
液晶モニタのアームはエルゴトロン製です。このメーカーは評判が良く
企業でも採用されるものなので、こちらのメーカーにしてみました。
今回購入したのはエルゴトロン製のLX Desk Mount LCD Arm 45-241-026というものです。
約1万円での購入です。液晶画面は2台あるので合計2つ買っています。

液晶アームの組み立て風景です。
大半の液晶モニタは、アームが取り付けられるように
本体の背面に4つのネジ穴が用意されています。

組み立て作業は非常に簡単で、30分かからないです。
工具も同梱されているので、固定する机の板があれば大丈夫です。

液晶アームがあると、デフォルトのスタンドでは実現できない位置にモニタが置けます。
写真のように、かなり低い位置にモニタをセッティングすることも可能です。
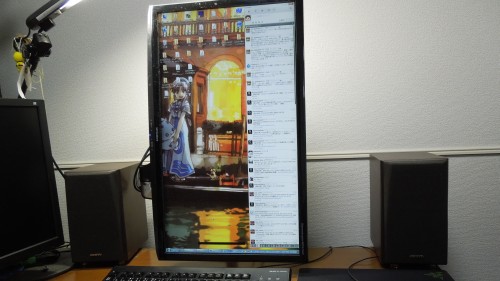
液晶アームの醍醐味といえば、なんと言っても画面回転ができることですね。
360度回転できるので、写真のように縦型にすることができます。
Windowsの画面設定で縦型に設定すれば、ちゃんと縦長の画面で使えます。
文章やソースコードをよく見るときは、この縦型が使いやすいと思います。

メインディスプレイとサブディスプレイ両方に液晶アームが導入できました。
スタンドがないので、テーブルが広くなりました。
また、アームは強力に固定されているので
地震が起きてもモニタは決して倒れません。
使い勝手が良くなるだけでなく、地震対策にも繋がり一石二鳥です。
1万円くらいの出費はありますが、毎日使うものにはお金をかけるべきだと思います。
パソコンをよく使う方にはおすすめしたい一品です。
| 買い物・導入レビュー::パソコン関係 | 23:59 | コメント(0) |