2013,01,17, Thursday
パソコンを使った音声編集はよくやっています。
ゲームの音を別に録音したい都合で、急遽USB接続の
サウンドカードを買ってみました。

買ってみたものはSound Blaster X-Fi Go! Pro SB-XFI-GOPです。
USB接続で非常にコンパクトです。
見た目としてはUSBフラッシュメモリと同じくらいですね。
パソコンにはマイク端子がありますが、もう1つ
別系統のマイク入力が欲しかったので買ってみました。
付属品のCD使ってインストールすれば64bit版Windows7でも
普通にインストールできました。
録音しか使ってませんが、十分満足な性能です。
USB接続なので、つなぎ替えることで他のパソコンにも使えるのが便利です。
ゲームの音を別に録音したい都合で、急遽USB接続の
サウンドカードを買ってみました。

買ってみたものはSound Blaster X-Fi Go! Pro SB-XFI-GOPです。
USB接続で非常にコンパクトです。
見た目としてはUSBフラッシュメモリと同じくらいですね。
パソコンにはマイク端子がありますが、もう1つ
別系統のマイク入力が欲しかったので買ってみました。
付属品のCD使ってインストールすれば64bit版Windows7でも
普通にインストールできました。
録音しか使ってませんが、十分満足な性能です。
USB接続なので、つなぎ替えることで他のパソコンにも使えるのが便利です。
| 買い物・導入レビュー::パソコン関係 | 23:59 | コメント(0) |
2013,01,07, Monday
自宅には無線LANを導入しています。
アクセスポイントはNEC製のWR7800Hという機種を使っています。
もともと実家で長年使い続けたものを持ってきて
累計8年近く使い続けているので、余裕をもって交換することにしました。
昔は、あまり無線LANの必要性がなく有線LANで十分だったのですが
スマートフォン、タブレット端末、ニンテンドー3DSを使うようになってから
無線LANの環境も求められるようになりました。

今回も同じNEC製の製品で、WR9500Nという機種にしてみました。
もともと家庭の1戸建て向けの製品ですが、長年使うものなので
若干オーバースペックなものにしてみました。

今まで使ってきたWR7800との比較です。新しい機種が左側になります。
アンテナが内蔵になったことと、筐体もコンパクトになりましたね。
従来のアクセスポイントと比べて、LANがギガビット化と
無線LANの802.11n規格に対応、WPA2-PSKの暗号化に対応したという
ところはありますが、他は特に変わりはなさそうです。
私は、ノートラブルで長時間安定して動かすことが目的なので
ハイパーロングレンジなどのメーカー独自の高速化機能は全部オフにしています。
このアクセスポイントは2.4GHzと5.2GHz同時利用ができるので
タブレット端末は5.2GHz帯を使って、無線LANの帯域を
分散して使えるようにしています。
いつも新製品を買ったときは、レビューで長所・短所を詳しくまとめるのですが
今回は一般の方でも分かるような、目新しい機能がないので説明は省略します。
現在のところは問題なく使えています。
最低5年は活躍して欲しいですね。
アクセスポイントはNEC製のWR7800Hという機種を使っています。
もともと実家で長年使い続けたものを持ってきて
累計8年近く使い続けているので、余裕をもって交換することにしました。
昔は、あまり無線LANの必要性がなく有線LANで十分だったのですが
スマートフォン、タブレット端末、ニンテンドー3DSを使うようになってから
無線LANの環境も求められるようになりました。

今回も同じNEC製の製品で、WR9500Nという機種にしてみました。
もともと家庭の1戸建て向けの製品ですが、長年使うものなので
若干オーバースペックなものにしてみました。

今まで使ってきたWR7800との比較です。新しい機種が左側になります。
アンテナが内蔵になったことと、筐体もコンパクトになりましたね。
従来のアクセスポイントと比べて、LANがギガビット化と
無線LANの802.11n規格に対応、WPA2-PSKの暗号化に対応したという
ところはありますが、他は特に変わりはなさそうです。
私は、ノートラブルで長時間安定して動かすことが目的なので
ハイパーロングレンジなどのメーカー独自の高速化機能は全部オフにしています。
このアクセスポイントは2.4GHzと5.2GHz同時利用ができるので
タブレット端末は5.2GHz帯を使って、無線LANの帯域を
分散して使えるようにしています。
いつも新製品を買ったときは、レビューで長所・短所を詳しくまとめるのですが
今回は一般の方でも分かるような、目新しい機能がないので説明は省略します。
現在のところは問題なく使えています。
最低5年は活躍して欲しいですね。
| 買い物・導入レビュー::パソコン関係 | 03:31 | コメント(0) |
2012,09,23, Sunday
以前からスマホだけでなくタブレットの端末が欲しいと思ってました。
品定めをした結果、iPadを購入することになりました!

iPadは2012年モデル(第3世代)のWi-Fi白色16GBモデルにしました。
いわゆる「新しいiPad」として店で売られているやつですね。
本体は4万円ちょっとで、液晶保護シートは1000円、
iPadケースは5000円で購入しています。
iPadを選んだ理由は以下のとおりです。
・Android以外の端末も欲しい
・iOSアプリの使い勝手を知りたい
→iPhone乗り換え時にスムースに使いたい
・jubeatやリフレクビートの音楽ゲームアプリで遊びたい
最後の理由が一番ウエイトの高い目的だったりします(^^;

購入したiPadを開けてみました。職場には仕事の都合で
AndroidのGalaxy Tabがあるんですが、ちょうど倍くらいの大きさですね。

iPadのケースも取り付けてみました。
ケースにはマグネットが付いているので、閉じると本体の画面も
同時に消えてスタンバイにできます。とても便利ですね。
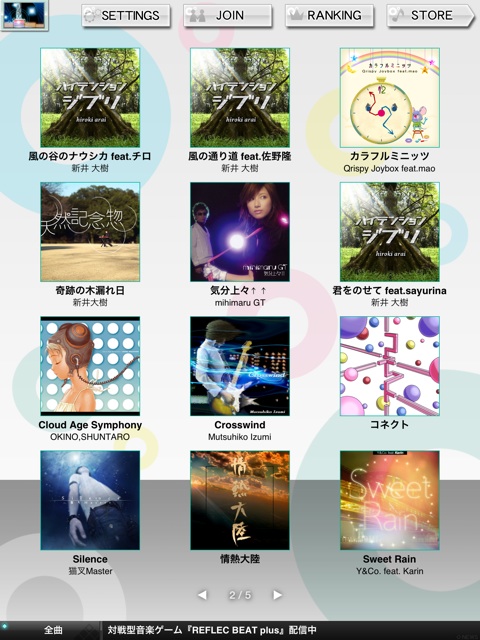
jubeatのアプリもインストールしてみました。
さすがにアーケードの本家よりは小さいですけど十分プレイできます。
使い始めて1日足らずですが、感想をまとめてみます。
■まとめ(◎、○は長所 △、×は短所)
◎画面が高精細
2012年モデルのiPadは2048x1536という画面解像度です。
パソコンで普及が進んでいる1920x1080よりも画素数が多いです。
◎軽快な動作
iOSはAndroidよりも軽快な動作をしてくれます。
スクロールのもたつき感が少ないのでストレスは少ないです。
Android4.0に近い操作感覚ですね。
○マルチタッチ対応
なんと10本の指を同時に押しても反応できます。
jubeatなどのタッチパネルの音ゲー関係も余裕です。
○バッテリー長持ち
本体が大きいため、バッテリー容量にも余裕があります。
スマホのように、バッテリー切れを気にすることはないです。
△外部ストレージ非対応
Apple製のスマホ、タブレットすべてに言えることですが
microSDカードなどの外部メモリスロットは存在しません。
レガシーフリーな設計がAppleの特徴ですが、
いざというときは読める仕組みがほしいです。
珍しく×の項目がありません。姉妹機種iPhoneが爆発的に
普及したのも納得できる安定性ですね。
Androidは慣れていますが、iPadを通じてiOSにも詳しくなりたいと思います。
ノートパソコンからiPadに切り替わる日も近いかもしれませんね。
品定めをした結果、iPadを購入することになりました!

iPadは2012年モデル(第3世代)のWi-Fi白色16GBモデルにしました。
いわゆる「新しいiPad」として店で売られているやつですね。
本体は4万円ちょっとで、液晶保護シートは1000円、
iPadケースは5000円で購入しています。
iPadを選んだ理由は以下のとおりです。
・Android以外の端末も欲しい
・iOSアプリの使い勝手を知りたい
→iPhone乗り換え時にスムースに使いたい
・jubeatやリフレクビートの音楽ゲームアプリで遊びたい
最後の理由が一番ウエイトの高い目的だったりします(^^;

購入したiPadを開けてみました。職場には仕事の都合で
AndroidのGalaxy Tabがあるんですが、ちょうど倍くらいの大きさですね。

iPadのケースも取り付けてみました。
ケースにはマグネットが付いているので、閉じると本体の画面も
同時に消えてスタンバイにできます。とても便利ですね。
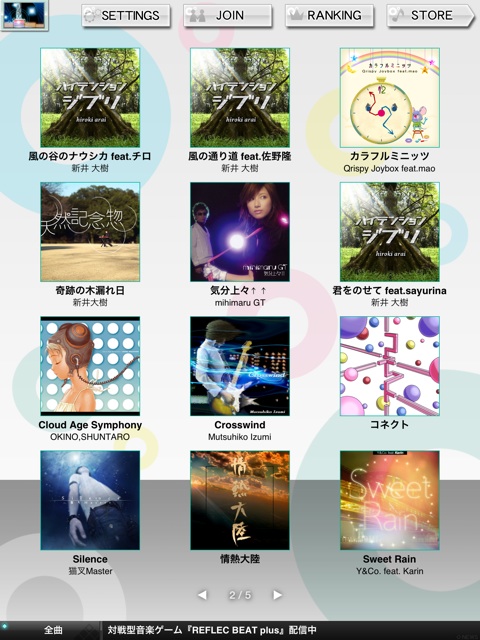
jubeatのアプリもインストールしてみました。
さすがにアーケードの本家よりは小さいですけど十分プレイできます。
使い始めて1日足らずですが、感想をまとめてみます。
■まとめ(◎、○は長所 △、×は短所)
◎画面が高精細
2012年モデルのiPadは2048x1536という画面解像度です。
パソコンで普及が進んでいる1920x1080よりも画素数が多いです。
◎軽快な動作
iOSはAndroidよりも軽快な動作をしてくれます。
スクロールのもたつき感が少ないのでストレスは少ないです。
Android4.0に近い操作感覚ですね。
○マルチタッチ対応
なんと10本の指を同時に押しても反応できます。
jubeatなどのタッチパネルの音ゲー関係も余裕です。
○バッテリー長持ち
本体が大きいため、バッテリー容量にも余裕があります。
スマホのように、バッテリー切れを気にすることはないです。
△外部ストレージ非対応
Apple製のスマホ、タブレットすべてに言えることですが
microSDカードなどの外部メモリスロットは存在しません。
レガシーフリーな設計がAppleの特徴ですが、
いざというときは読める仕組みがほしいです。
珍しく×の項目がありません。姉妹機種iPhoneが爆発的に
普及したのも納得できる安定性ですね。
Androidは慣れていますが、iPadを通じてiOSにも詳しくなりたいと思います。
ノートパソコンからiPadに切り替わる日も近いかもしれませんね。
| 買い物・導入レビュー::パソコン関係 | 23:59 | コメント(0) |
2012,07,01, Sunday
数日前のブログ記事で、自宅のブロードバンドルーターを
交換するという話を書きました。あれから機種を決めて、
新しいルーターが届いたので紹介します。

2世代目のルーターはマイクロ総合研究所NetGenesis GigaLink1000です。
YAMAHA NVR500も迷ったのですが、以下の理由で今回は見送りました。
・IPv6を自宅で導入するのは先である
→自宅サーバーのソフトがIPv4限定なので、乗り換えは5年以上先?
→IPv6ブリッジ接続は対応しているので一時的にIPv6を試すことは可能
・ルーティングの処理スペックはGigaLink1000の方が高い
→搭載CPU(Marvell製?)の性能は、まだ余裕があるらしい
・NVR500の消費電力が高い
→倍くらい違うようです

新しいルーターは、いままで使ってきたNetGenesis OPT100Eの後継機ですね。
写真で比較すると、新しいルーターが右側になります。一回り大きくなってます。
スペックを比較すると・・・
・全ポートがギガビット化
・筺体が金属筐体になる
・PPPoE同時接続数が4セッションに増えた
この3点でしょうか。
設定はブラウザが行いますが、前機種のOPT100Eと同じ画面なので、設定作業は楽ですね。
さて、OPT100EとGigaLink1000の通信速度を比較してみました。
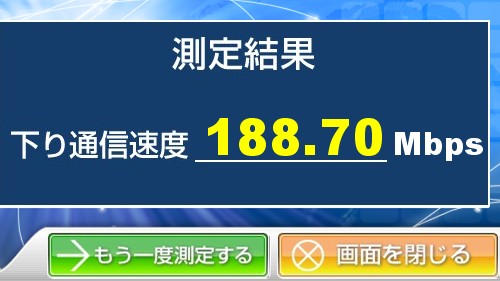
さすがギガビットになると速度アップしますね。
フレッツスクエアの速度ですが、77Mbps→188Mbpsになりました。
狙い通りの効果が出ています。稼働スタートしたばかりなので
耐久性は分かりませんが、前機種と同じ安定性に期待しています。
本日をもって1代目のルーターOPT100Eは現役引退です。
7年1ヶ月の間、連続稼働&ノートラブルという
快挙を成し遂げた素晴らしいルーターですよ。

(クリックで拡大表示)
最後に、自宅のネットワーク構成を図にしてみました。
全体の7割はギガビット化できた感じですね。
交換するという話を書きました。あれから機種を決めて、
新しいルーターが届いたので紹介します。

2世代目のルーターはマイクロ総合研究所NetGenesis GigaLink1000です。
YAMAHA NVR500も迷ったのですが、以下の理由で今回は見送りました。
・IPv6を自宅で導入するのは先である
→自宅サーバーのソフトがIPv4限定なので、乗り換えは5年以上先?
→IPv6ブリッジ接続は対応しているので一時的にIPv6を試すことは可能
・ルーティングの処理スペックはGigaLink1000の方が高い
→搭載CPU(Marvell製?)の性能は、まだ余裕があるらしい
・NVR500の消費電力が高い
→倍くらい違うようです

新しいルーターは、いままで使ってきたNetGenesis OPT100Eの後継機ですね。
写真で比較すると、新しいルーターが右側になります。一回り大きくなってます。
スペックを比較すると・・・
・全ポートがギガビット化
・筺体が金属筐体になる
・PPPoE同時接続数が4セッションに増えた
この3点でしょうか。
設定はブラウザが行いますが、前機種のOPT100Eと同じ画面なので、設定作業は楽ですね。
さて、OPT100EとGigaLink1000の通信速度を比較してみました。
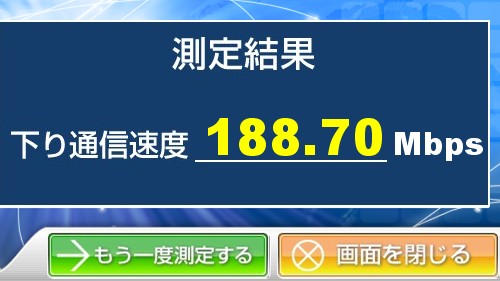
さすがギガビットになると速度アップしますね。
フレッツスクエアの速度ですが、77Mbps→188Mbpsになりました。
狙い通りの効果が出ています。稼働スタートしたばかりなので
耐久性は分かりませんが、前機種と同じ安定性に期待しています。
本日をもって1代目のルーターOPT100Eは現役引退です。
7年1ヶ月の間、連続稼働&ノートラブルという
快挙を成し遂げた素晴らしいルーターですよ。

(クリックで拡大表示)
最後に、自宅のネットワーク構成を図にしてみました。
全体の7割はギガビット化できた感じですね。
| 買い物・導入レビュー::パソコン関係 | 23:07 | コメント(0) |
2012,05,27, Sunday
最近マウスが誤動作することが多くなりました。
症状としては、シングルクリックしてもダブルクリックになる事が多いです。
前回マウスを新調したのは2年前ですが
もうマイクロスイッチの寿命でしょうか?
いままでマイクロソフト製の光学式マウスだったので、
流行のレーザー式マウスも使ってみたいですね。
せっかくなので、買い換えてみることにします。

新しく購入したのはロジテック製M500マウスです。
ワイヤレスマウスは充電が面倒くさそうなのでUSB接続タイプにしてます。
レーザー式マウスは、光学式と比べると断然性能が違いますね。
マウスパッドを使わなくても正確にポインタが移動します。
あとはスクロールボタンがかなり進化してます。
左右スクロールもできるようになりましたし、
高速スクロール機能(ホイールを止めない機能)もあります。
手で握りやすい形なので使い勝手も抜群です。
値段もお手頃価格なので、しばらく活躍して欲しい一品です。
症状としては、シングルクリックしてもダブルクリックになる事が多いです。
前回マウスを新調したのは2年前ですが
もうマイクロスイッチの寿命でしょうか?
いままでマイクロソフト製の光学式マウスだったので、
流行のレーザー式マウスも使ってみたいですね。
せっかくなので、買い換えてみることにします。

新しく購入したのはロジテック製M500マウスです。
ワイヤレスマウスは充電が面倒くさそうなのでUSB接続タイプにしてます。
レーザー式マウスは、光学式と比べると断然性能が違いますね。
マウスパッドを使わなくても正確にポインタが移動します。
あとはスクロールボタンがかなり進化してます。
左右スクロールもできるようになりましたし、
高速スクロール機能(ホイールを止めない機能)もあります。
手で握りやすい形なので使い勝手も抜群です。
値段もお手頃価格なので、しばらく活躍して欲しい一品です。
| 買い物・導入レビュー::パソコン関係 | 23:59 | コメント(0) |
2011,11,07, Monday
以前からTwitterで、新しい液晶モニタが欲しいという話を
書いてましたが、買い換えたので紹介します。
ちなみに、今までメイン画面として使っていたものは
LG電子のFLATRON W2753Vという製品です。
以下の理由により、他の27インチ画面に買い換えることにしました。
・モニタアームが取り付けられない(そのうちアームをつける予定)
・消費電力が高くて、画面に熱を持つ
・メーカーのLGロゴが大きすぎて邪魔

買ってみた製品は三菱電機RDT271WVです。
今まで液晶画面はLG製ばかり買ってましたが、初の国内メーカーを採用です。
カタログスペックでLG製27インチと比較すると・・・
・液晶パネルが TNパネル →VAパネル
・画面光沢が ノングレア →ハーフグレア
・入力端子が 3系統(D-sub/DVI/HDMI) →5系統(HDMI×2追加/D5端子追加)
・バックライトが CCFL →LED
という差があります。

HDMIだけでなくD端子(D5対応)を用意しているのは素晴らしいですね。
家電製品やゲーム機でも使うことを想定しているのだと思います。

設定画面はこのような感じです。最初から日本語なのは嬉しいですね。
本体中央の下に調整ボタンが4つ並んでいるので、それを使って操作します。
ちなみに、画面が若干青っぽく感じたのでユーザー設定で青レベルを下げています。

省エネ設定の設定画面が用意されています。テレビみたいですね。
ご丁寧に省エネの参考数値まで表示される機能がついています。
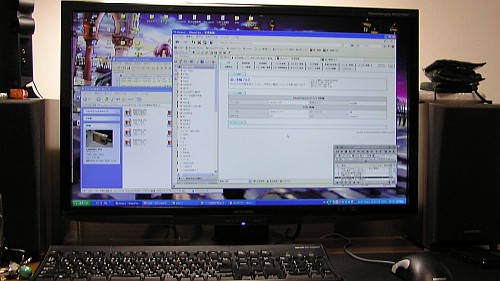
LG製のモニタから三菱製モニタへ交換が終わりました。
ドット欠けも見つからず、特に問題なさそうです。
■まとめ(◎、○は長所 △、×は短所)
◎画質は良い
VAパネルでハーフグレアなので、濃い色の表現が得意です。
また、遅延もTNパネルと違いは感じませんでした。特に問題ないです。
◎本体が熱くならない
LG製27型の方は暖房器具みたいに暖かくなってましたが
バックライトにLEDを使っているため、全然熱くなりません。
夏場も安心して使えます。
◎モニタアーム取り付け可能
大型画面だとアームが取り付けられない機種が多いですが
RDT271WVはVESA規格のアームが取り付けられます。
○価格が安い
VAパネルは高級機種というイメージがありましたが約3万円で購入。
付属品も十分で、コストパフォーマンス良好です。
○画面表示以外の細かな設定可能
入力信号なしのとき、自動切り替えをONにしたり、アスペクト比変更、
電源の青LED明るさを0%(消灯)~100%に変更できるなど
細かな設定ができます。
○モニタ本体に取っ手がついている
モニタを片手で持って行けるよう、本体に取っ手が1つ付いています。
本体は光沢部分が多いので、持ち運び・位置調整のときに助かりますね。
△付属スタンドが貧弱
高さや左右の向きが調節できません。スタンドだけは格安製品と同レベルです。
本体を指でつつくとフラフラ揺れます。震度5レベルになると倒れそうなので
モニタアームを使った方が安心ですね。
△本体からの色設定がやりにくい
プリセットはいくつか用意されていますが、ガンマ設定など
細かな色設定が付属ソフトでないと調整できないようです。
×付属ソフトがWindowsXP非対応
キャリブレーションの付属ソフトが用意されていますが
WindowsVista以降でないとインストールできません。
古いOSとは言え、WindowsXPを切り捨てた理由が知りたいです。
初めてVAパネルを使ってみたい方、大きな画面にアームをつけたい方なら
満足度の高い製品だと思います。値段の安さにビックリですね。
ただし、色調整の機能が使いにくいので、調整にこだわる人は注意が必要です。
メイン用モニタとして、数年間は活躍してもらう予定です。
書いてましたが、買い換えたので紹介します。
ちなみに、今までメイン画面として使っていたものは
LG電子のFLATRON W2753Vという製品です。
以下の理由により、他の27インチ画面に買い換えることにしました。
・モニタアームが取り付けられない(そのうちアームをつける予定)
・消費電力が高くて、画面に熱を持つ
・メーカーのLGロゴが大きすぎて邪魔

買ってみた製品は三菱電機RDT271WVです。
今まで液晶画面はLG製ばかり買ってましたが、初の国内メーカーを採用です。
カタログスペックでLG製27インチと比較すると・・・
・液晶パネルが TNパネル →VAパネル
・画面光沢が ノングレア →ハーフグレア
・入力端子が 3系統(D-sub/DVI/HDMI) →5系統(HDMI×2追加/D5端子追加)
・バックライトが CCFL →LED
という差があります。

HDMIだけでなくD端子(D5対応)を用意しているのは素晴らしいですね。
家電製品やゲーム機でも使うことを想定しているのだと思います。

設定画面はこのような感じです。最初から日本語なのは嬉しいですね。
本体中央の下に調整ボタンが4つ並んでいるので、それを使って操作します。
ちなみに、画面が若干青っぽく感じたのでユーザー設定で青レベルを下げています。

省エネ設定の設定画面が用意されています。テレビみたいですね。
ご丁寧に省エネの参考数値まで表示される機能がついています。
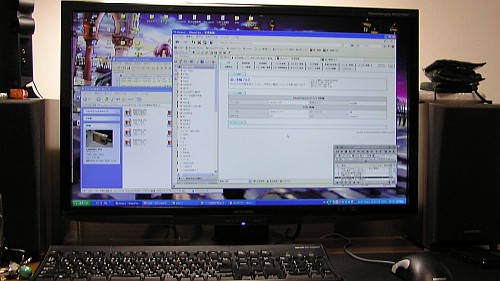
LG製のモニタから三菱製モニタへ交換が終わりました。
ドット欠けも見つからず、特に問題なさそうです。
■まとめ(◎、○は長所 △、×は短所)
◎画質は良い
VAパネルでハーフグレアなので、濃い色の表現が得意です。
また、遅延もTNパネルと違いは感じませんでした。特に問題ないです。
◎本体が熱くならない
LG製27型の方は暖房器具みたいに暖かくなってましたが
バックライトにLEDを使っているため、全然熱くなりません。
夏場も安心して使えます。
◎モニタアーム取り付け可能
大型画面だとアームが取り付けられない機種が多いですが
RDT271WVはVESA規格のアームが取り付けられます。
○価格が安い
VAパネルは高級機種というイメージがありましたが約3万円で購入。
付属品も十分で、コストパフォーマンス良好です。
○画面表示以外の細かな設定可能
入力信号なしのとき、自動切り替えをONにしたり、アスペクト比変更、
電源の青LED明るさを0%(消灯)~100%に変更できるなど
細かな設定ができます。
○モニタ本体に取っ手がついている
モニタを片手で持って行けるよう、本体に取っ手が1つ付いています。
本体は光沢部分が多いので、持ち運び・位置調整のときに助かりますね。
△付属スタンドが貧弱
高さや左右の向きが調節できません。スタンドだけは格安製品と同レベルです。
本体を指でつつくとフラフラ揺れます。震度5レベルになると倒れそうなので
モニタアームを使った方が安心ですね。
△本体からの色設定がやりにくい
プリセットはいくつか用意されていますが、ガンマ設定など
細かな色設定が付属ソフトでないと調整できないようです。
×付属ソフトがWindowsXP非対応
キャリブレーションの付属ソフトが用意されていますが
WindowsVista以降でないとインストールできません。
古いOSとは言え、WindowsXPを切り捨てた理由が知りたいです。
初めてVAパネルを使ってみたい方、大きな画面にアームをつけたい方なら
満足度の高い製品だと思います。値段の安さにビックリですね。
ただし、色調整の機能が使いにくいので、調整にこだわる人は注意が必要です。
メイン用モニタとして、数年間は活躍してもらう予定です。
| 買い物・導入レビュー::パソコン関係 | 00:49 | コメント(0) |
2011,09,11, Sunday
実家の家庭内ネットワークでは無線LANが使われています。
2005年7月22日に買った無線LAN付きルーターを使っていて
現在まで6年間ノントラブルで稼働しています。
実家の家庭内ネットワークは通信負荷が少ないので、まだルーターは使えそうな
感じはしますが、余裕をもって新しい機種へ交換することにしました。
個人的に、コレガ、プラネックスの無線LAN製品はあまり好きではないので
6年間ずっと使えている実績もあるNEC製のものにしてみます。

AtermWR8370Nにしてみました。
無線LANは802.11b/g/nに対応しています。USB子機もついていますね。

今まで使っていたWR7800H(写真右)とWR8370N(写真左)を並べてみました。
6年後の製品と比較すると、アンテナが内蔵になっているくらいで
外見の大きさはあまり変わっていません。若干背丈が低くなったくらいでしょうか。
内部のスペックはだいぶ変わっていて、有線LANはギガビット対応になり
DDNS更新機能やWake ON LANによる遠隔操作で
PC電源ON機能などが加わっています。
省電力機能やマルチSSIDなどもありますが、余計なトラブルを起こして欲しくないので
オリジナルの機能は全部オフにして、今日から新型機が稼働スタートしました。
とりあえず、ノートラブルで5年以上は頑張って動いてほしいです。
ちなみに現役引退したAtermWR7800Hの無線LANは
神奈川の自宅へ持って行って、3DS専用のWi-Fiアクセスポイントとして
活躍してもらいます。現在6年目ですが、トータルで10年動けたら大成功ですね。
2005年7月22日に買った無線LAN付きルーターを使っていて
現在まで6年間ノントラブルで稼働しています。
実家の家庭内ネットワークは通信負荷が少ないので、まだルーターは使えそうな
感じはしますが、余裕をもって新しい機種へ交換することにしました。
個人的に、コレガ、プラネックスの無線LAN製品はあまり好きではないので
6年間ずっと使えている実績もあるNEC製のものにしてみます。

AtermWR8370Nにしてみました。
無線LANは802.11b/g/nに対応しています。USB子機もついていますね。

今まで使っていたWR7800H(写真右)とWR8370N(写真左)を並べてみました。
6年後の製品と比較すると、アンテナが内蔵になっているくらいで
外見の大きさはあまり変わっていません。若干背丈が低くなったくらいでしょうか。
内部のスペックはだいぶ変わっていて、有線LANはギガビット対応になり
DDNS更新機能やWake ON LANによる遠隔操作で
PC電源ON機能などが加わっています。
省電力機能やマルチSSIDなどもありますが、余計なトラブルを起こして欲しくないので
オリジナルの機能は全部オフにして、今日から新型機が稼働スタートしました。
とりあえず、ノートラブルで5年以上は頑張って動いてほしいです。
ちなみに現役引退したAtermWR7800Hの無線LANは
神奈川の自宅へ持って行って、3DS専用のWi-Fiアクセスポイントとして
活躍してもらいます。現在6年目ですが、トータルで10年動けたら大成功ですね。
| 買い物・導入レビュー::パソコン関係 | 00:26 | コメント(2) |
2011,06,17, Friday
私の自宅にはノートパソコンがありますが、購入7年目で
バッテリーが劣化したことと、A4ノートは大きくて持ち運びに苦労するので
新しいノートパソコンを導入しました。
新しいノートパソコン選ぶコンセプトは以下の通りです。
・ノートパソコンは1年に10回くらいしか使わないので、安い方がいい
・持ち運んで使うので、軽くてコンパクト、バッテリーが長持ちするのがいい
・64bit版のWindows OSが入ったパソコンがいい
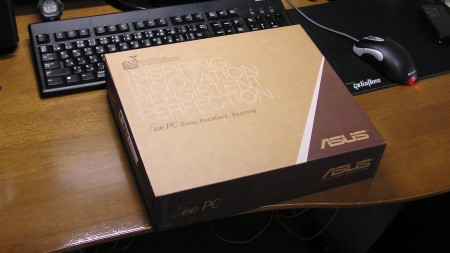
新しいノートパソコンはASUS EeePC 1215Bです。
小型で安いノートパソコンで有名なEeePCシリーズにしてみました。
1215Bの最大の特徴は、CPU(AMD E-350)とGPU(Radeon HD 6310)を融合した
APUというパーツが使われていること。省電力ながら、VGA性能もいいシステムらしいです。

EeePCシリーズだと、OSはWindows7 Starterが入っていることが多いですが
この1215BはWindows7 Home Premiumの64bit版がインストール済みです。
しかも値段は4万円台という安さ。OSを抜けば、本体は3万円相当になります。

安いノートパソコンですが、なんとUSB3.0ポートがついています。
写真だと、水色のポートがUSB3.0です。私が持っているパソコンで初のUSB3.0ですよ。

購入時はバッテリーが満充電となってました。エネループみたいですね。
写真はバッテリー動作させて90分後の様子です。まだ70%もバッテリーが残っています。
CPU負荷をかけなければ、軽く4~5時間はバッテリー動作可能ですね。
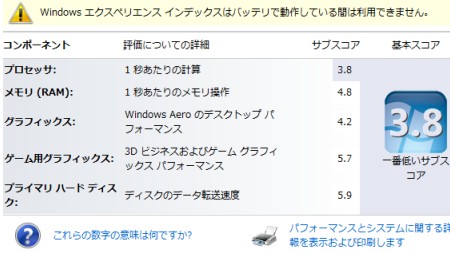
Windows7のエクスペリエンスインデックス結果は写真の通りです。
CPUとGPUを融合したパーツが使われているので、予想外に3D処理がいいですね。
しかし、CPU性能が一番のネックとなっているようです。
■まとめ(◎、○は長所 △、×は短所)
◎バッテリー駆動時間が長い
予想外にバッテリー駆動時間が長いです。
使い方によりますが4~5時間くらいは使えるのではないでしょうか。
移動中にネットを使いたい方には、バッテリー駆動は頼もしい存在です。
◎冷却ファンの音が静か
日本メーカー製ノートパソコン並に冷却ファンが静かです。
あまり熱が出ないパソコンなので、静かに使いたい方にはお勧めです。
HDDアクセス音は聞こえますが、もし気になるならSSDに換装すれば無敵ですね。
◎機能は豊富
USB3.0にHDMI端子がついていて、拡張性は高いです。
あとメモリスロットは2スロットあるので増設も簡単にできるのが良いですね。
地味にDDR3メモリを搭載しているのも素晴らしいです。
○安い!
Windows7 HomePremiumの64bit版つきで4万円台は安いですね。
たまにしかノートパソコンを使わない人にとっては、財布に優しいです。
○動画再生も良好
画面解像度は1366x768なので、ハイビジョン映像が再生できます。
APUシステムのRadeon HD6310のおかげで、動画再生は快適です。
さすがにフルHDになると再生がきつくなりますが、ハーフHDなら問題なしです。
△LANがギガビットではない
無線LANは11n対応ですが、なぜか有線LANは100M/10M対応止まりです。
自作パソコンだと、ギガビットLANが2つあるのが普通なので
こういう当たり前となってきているスペックは満たして欲しいですね。
△タッチパッドのボタンが押しにくい
ネット上の口コミにも多いですが、やはりタッチパッドのボタンが硬いです。
特にドラッグアンドドロップするような操作のとき、途中でドラッグの状態が
解除されるときがありました。使っているうちにボタンが柔らかくなることを祈ります。
総評として、4万円台のノートパソコンとしては良くできている製品だと思っています。
私のようにメインはデスクトップPCだけど、たまにノートPCを使うという方には
相性がいいと思います。
こういう省電力でコンパクトながらも、最低限の性能をもった
ノートパソコンが増えて欲しいですね。
バッテリーが劣化したことと、A4ノートは大きくて持ち運びに苦労するので
新しいノートパソコンを導入しました。
新しいノートパソコン選ぶコンセプトは以下の通りです。
・ノートパソコンは1年に10回くらいしか使わないので、安い方がいい
・持ち運んで使うので、軽くてコンパクト、バッテリーが長持ちするのがいい
・64bit版のWindows OSが入ったパソコンがいい
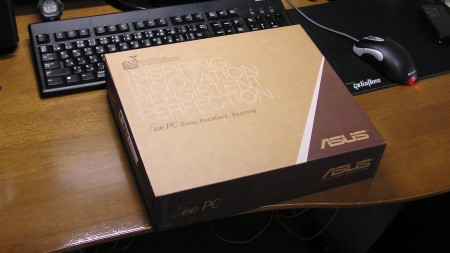
新しいノートパソコンはASUS EeePC 1215Bです。
小型で安いノートパソコンで有名なEeePCシリーズにしてみました。
1215Bの最大の特徴は、CPU(AMD E-350)とGPU(Radeon HD 6310)を融合した
APUというパーツが使われていること。省電力ながら、VGA性能もいいシステムらしいです。

EeePCシリーズだと、OSはWindows7 Starterが入っていることが多いですが
この1215BはWindows7 Home Premiumの64bit版がインストール済みです。
しかも値段は4万円台という安さ。OSを抜けば、本体は3万円相当になります。

安いノートパソコンですが、なんとUSB3.0ポートがついています。
写真だと、水色のポートがUSB3.0です。私が持っているパソコンで初のUSB3.0ですよ。

購入時はバッテリーが満充電となってました。エネループみたいですね。
写真はバッテリー動作させて90分後の様子です。まだ70%もバッテリーが残っています。
CPU負荷をかけなければ、軽く4~5時間はバッテリー動作可能ですね。
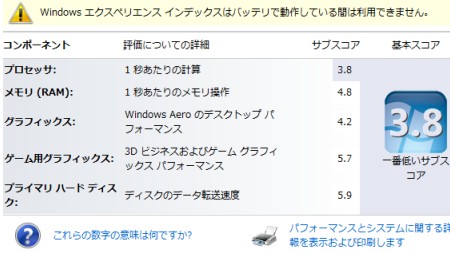
Windows7のエクスペリエンスインデックス結果は写真の通りです。
CPUとGPUを融合したパーツが使われているので、予想外に3D処理がいいですね。
しかし、CPU性能が一番のネックとなっているようです。
■まとめ(◎、○は長所 △、×は短所)
◎バッテリー駆動時間が長い
予想外にバッテリー駆動時間が長いです。
使い方によりますが4~5時間くらいは使えるのではないでしょうか。
移動中にネットを使いたい方には、バッテリー駆動は頼もしい存在です。
◎冷却ファンの音が静か
日本メーカー製ノートパソコン並に冷却ファンが静かです。
あまり熱が出ないパソコンなので、静かに使いたい方にはお勧めです。
HDDアクセス音は聞こえますが、もし気になるならSSDに換装すれば無敵ですね。
◎機能は豊富
USB3.0にHDMI端子がついていて、拡張性は高いです。
あとメモリスロットは2スロットあるので増設も簡単にできるのが良いですね。
地味にDDR3メモリを搭載しているのも素晴らしいです。
○安い!
Windows7 HomePremiumの64bit版つきで4万円台は安いですね。
たまにしかノートパソコンを使わない人にとっては、財布に優しいです。
○動画再生も良好
画面解像度は1366x768なので、ハイビジョン映像が再生できます。
APUシステムのRadeon HD6310のおかげで、動画再生は快適です。
さすがにフルHDになると再生がきつくなりますが、ハーフHDなら問題なしです。
△LANがギガビットではない
無線LANは11n対応ですが、なぜか有線LANは100M/10M対応止まりです。
自作パソコンだと、ギガビットLANが2つあるのが普通なので
こういう当たり前となってきているスペックは満たして欲しいですね。
△タッチパッドのボタンが押しにくい
ネット上の口コミにも多いですが、やはりタッチパッドのボタンが硬いです。
特にドラッグアンドドロップするような操作のとき、途中でドラッグの状態が
解除されるときがありました。使っているうちにボタンが柔らかくなることを祈ります。
総評として、4万円台のノートパソコンとしては良くできている製品だと思っています。
私のようにメインはデスクトップPCだけど、たまにノートPCを使うという方には
相性がいいと思います。
こういう省電力でコンパクトながらも、最低限の性能をもった
ノートパソコンが増えて欲しいですね。
| 買い物・導入レビュー::パソコン関係 | 13:10 | コメント(0) |
2011,03,19, Saturday
今週は、計画停電の時間帯でも自宅は一度も停電しませんでした。
職場や友人から話を聞く限り、計画停電で頻繁に停電する地域と
対象地域なのに、まったく停電されない地域があるようです。
自宅の近くには米軍施設と市役所、警察署があります。
私の予想としては、同じ変電所から重要施設に電気を供給しているため
対象地域でも意図的に停電させていないのではないかと考えてます。
あくまで適当に考えた仮説なので、このあたりは
東京電力の関係者でないと真実は分かりませんね。
ここから本題です。
計画停電でも自宅の電気が使えるのは、便利で良いことなのですが
勝手に電気が止まっても困らないように無停電電源装置(UPS)を買ってみました。
無停電電源装置(UPS)とは、パソコンやDVDレコーダーなど
いきなり停電で止まったら困る電気機器の電源をバックアップする装置です。
ただし、バッテリーによる非常用電源なので、数分~数十分しか保ちません。
停電してから、正しく電源を切る操作をするための延命装置みたいなものと思えばいいです。
詳しい説明は、このあたりを見ると理解しやすいと思います。
今回はUPSで録画サーバーと、ルーター、スイッチングハブをバックアップしようと考えています。
どれも、24時間365日動いているので勝手に止まると困るものです。

UPSは、CyberPower Backup CR900を購入しました。
容量は900VAで、540Wまでなら停電してもバックアップできます。
出力する電気は正弦波なので、きれいな交流電源を供給してくれるようです。
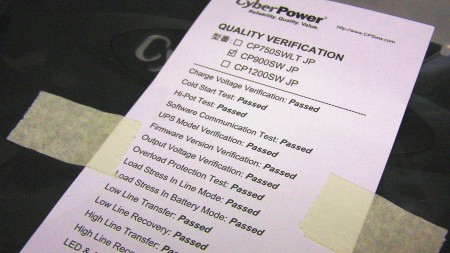
箱を開けると、品質チェックシートがでてきました。
UPSは信頼性や安定性が求められるので、しっかり検査して出荷しているようです。

UPS本体です。大きさの比較用に、新品のガムテープを置いてみました。
小型のスリムPCくらいの大きさでしょうか。重量はとても重くて11kgあります。
早速、UPSを取り付けて電源を入れてみました。
この製品の特徴は、LCDがついていて電源関係のパラメーターが
見れる機能が付いています。

コンセントからの入力電圧も測定できます。
私の自宅だと、コンセントの交流電圧は96V~98Vを指していました。

電圧だけでなく周波数も測定できます。こちらは50Hzと表示されていました。

消費電力はkW単位で表示されます。
録画サーバーとルーター、ハブ合計で消費電力は59Wのようです。
24型液晶モニタも接続したら、93Wくらいを指していました。
消費電力100W以下を900VAのUPSに繋げているので、
停電しても40~50分は大丈夫ですね。かなり余裕があります。
UPSとパソコンとの間は、USB接続で電源情報をやりとりしているので
バッテリー切れになる前に、自動シャットダウンや休止状態を行うこともできます。
■まとめ(◎、○は長所 △、×は短所)
◎バックアップ容量は余裕がある
家庭向けの格安UPSは容量が少なくて、出力波形が矩形波(55Hz?)を見かけますが
この製品は900VAで正弦波(50Hz/60Hz自動切替)が出力できます。
安心して電化製品をUPSにつけることができます。
◎警告音をオフにできる
停電したときにUPSは警告音が鳴るのが普通なのだそうです。
この製品も音は鳴りますけど、設定で消すことができます。これは便利ですね。
○音が静か
普段使う限りでは無音です。ファンの音は聞こえません。
停電になると、インバーターを冷やすためファンの音が聞こえます。
プロジェクターの冷却ファンのような音と思えばいいと思います。
△電源LEDが消灯できない
UPSには電源LEDがついて、常に青く光ります。
LCDは設定次第で普段は非表示にできるのですが
LEDを消灯させる設定がありません。
UPSの購入は初めてですが、とても満足しています。
これで計画停電によるデーター破損を気にすることなく、録画サーバーが動かせそうです。
大地震による買い占めで、カセットコンロ、懐中電灯などが売り切れてるのは
有名ですけど、地味にUPSも売り切れ続出です。
計画停電の対策のために需要が増えているようですね。私もそのうちの一人です。
職場や友人から話を聞く限り、計画停電で頻繁に停電する地域と
対象地域なのに、まったく停電されない地域があるようです。
自宅の近くには米軍施設と市役所、警察署があります。
私の予想としては、同じ変電所から重要施設に電気を供給しているため
対象地域でも意図的に停電させていないのではないかと考えてます。
あくまで適当に考えた仮説なので、このあたりは
東京電力の関係者でないと真実は分かりませんね。
ここから本題です。
計画停電でも自宅の電気が使えるのは、便利で良いことなのですが
勝手に電気が止まっても困らないように無停電電源装置(UPS)を買ってみました。
無停電電源装置(UPS)とは、パソコンやDVDレコーダーなど
いきなり停電で止まったら困る電気機器の電源をバックアップする装置です。
ただし、バッテリーによる非常用電源なので、数分~数十分しか保ちません。
停電してから、正しく電源を切る操作をするための延命装置みたいなものと思えばいいです。
詳しい説明は、このあたりを見ると理解しやすいと思います。
今回はUPSで録画サーバーと、ルーター、スイッチングハブをバックアップしようと考えています。
どれも、24時間365日動いているので勝手に止まると困るものです。

UPSは、CyberPower Backup CR900を購入しました。
容量は900VAで、540Wまでなら停電してもバックアップできます。
出力する電気は正弦波なので、きれいな交流電源を供給してくれるようです。
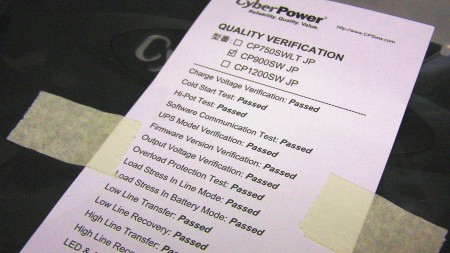
箱を開けると、品質チェックシートがでてきました。
UPSは信頼性や安定性が求められるので、しっかり検査して出荷しているようです。

UPS本体です。大きさの比較用に、新品のガムテープを置いてみました。
小型のスリムPCくらいの大きさでしょうか。重量はとても重くて11kgあります。
早速、UPSを取り付けて電源を入れてみました。
この製品の特徴は、LCDがついていて電源関係のパラメーターが
見れる機能が付いています。

コンセントからの入力電圧も測定できます。
私の自宅だと、コンセントの交流電圧は96V~98Vを指していました。

電圧だけでなく周波数も測定できます。こちらは50Hzと表示されていました。

消費電力はkW単位で表示されます。
録画サーバーとルーター、ハブ合計で消費電力は59Wのようです。
24型液晶モニタも接続したら、93Wくらいを指していました。
消費電力100W以下を900VAのUPSに繋げているので、
停電しても40~50分は大丈夫ですね。かなり余裕があります。
UPSとパソコンとの間は、USB接続で電源情報をやりとりしているので
バッテリー切れになる前に、自動シャットダウンや休止状態を行うこともできます。
■まとめ(◎、○は長所 △、×は短所)
◎バックアップ容量は余裕がある
家庭向けの格安UPSは容量が少なくて、出力波形が矩形波(55Hz?)を見かけますが
この製品は900VAで正弦波(50Hz/60Hz自動切替)が出力できます。
安心して電化製品をUPSにつけることができます。
◎警告音をオフにできる
停電したときにUPSは警告音が鳴るのが普通なのだそうです。
この製品も音は鳴りますけど、設定で消すことができます。これは便利ですね。
○音が静か
普段使う限りでは無音です。ファンの音は聞こえません。
停電になると、インバーターを冷やすためファンの音が聞こえます。
プロジェクターの冷却ファンのような音と思えばいいと思います。
△電源LEDが消灯できない
UPSには電源LEDがついて、常に青く光ります。
LCDは設定次第で普段は非表示にできるのですが
LEDを消灯させる設定がありません。
UPSの購入は初めてですが、とても満足しています。
これで計画停電によるデーター破損を気にすることなく、録画サーバーが動かせそうです。
大地震による買い占めで、カセットコンロ、懐中電灯などが売り切れてるのは
有名ですけど、地味にUPSも売り切れ続出です。
計画停電の対策のために需要が増えているようですね。私もそのうちの一人です。
| 買い物・導入レビュー::パソコン関係 | 23:59 | コメント(2) |
2009,12,21, Monday
パソコンショップへ寄ったら、PCパーツが安かったので買ってみました。
2009年も残り10日です。もう年末セールの時期ですね。

SATA拡張カード(RATOC製REX-PE30S)です。
PCI-Express x1規格のカードですね。
PCI-Express x1のカードを買ったのは初めてです。
大きさの比較用にiPod nanoを置いてみましたが、
カードのサイズはかなり小さいですね。
私の自作パソコンは、ホットプラグに対応していないSATAなので
それに対応させるために拡張カードを買ってみました。
ちなみにホットプラグとは、本体の電源を入れたまま信号ケーブルの
抜き差しができることを言います。身近な物で言えばUSBがホットプラグです。
ちょっと前に電源交換したことをブログで紹介しましたけど
最近は自作パソコンのパーツ交換が続いています。
Core i7で自作5号機を作ってみようかなとも考えていますが、
当面の間は今のPCで活躍して欲しいのでパーツ交換を積極的にやっていますよ。
2009年も残り10日です。もう年末セールの時期ですね。

SATA拡張カード(RATOC製REX-PE30S)です。
PCI-Express x1規格のカードですね。
PCI-Express x1のカードを買ったのは初めてです。
大きさの比較用にiPod nanoを置いてみましたが、
カードのサイズはかなり小さいですね。
私の自作パソコンは、ホットプラグに対応していないSATAなので
それに対応させるために拡張カードを買ってみました。
ちなみにホットプラグとは、本体の電源を入れたまま信号ケーブルの
抜き差しができることを言います。身近な物で言えばUSBがホットプラグです。
ちょっと前に電源交換したことをブログで紹介しましたけど
最近は自作パソコンのパーツ交換が続いています。
Core i7で自作5号機を作ってみようかなとも考えていますが、
当面の間は今のPCで活躍して欲しいのでパーツ交換を積極的にやっていますよ。
| 買い物・導入レビュー::パソコン関係 | 21:32 | コメント(2) |