2014,07,29, Tuesday
自宅には3台のノートパソコンがありました。
簡単に紹介すると・・・
①2003年ごろに高校時代の友人から譲り受けたSHARP製ノート
②2005年ごろに大学の一人暮らしスタートにあわせて購入したBTOノート
③2011年ごろに、外出用として買い足したAsus EeePCノート
最近はタブレットを使うことで、ノートパソコンでやりたい作業が
ある程度は賄える環境になり、複数台ノートパソコン所持の必要性がなくなったため
ノートパソコンは一旦すべて手放すことにしました。
買い替えの資金回収の目的もありますが、ノートパソコンの運用をまるごと変えるため
ゼロから再スタートさせるという、意識改革も含まれています。
※この再スタートは使用頻度の低いノートパソコンに限る話で
※自作パソコンについては毎日使用するため従来通り3台を使い分けています。
前置きが長くなりました。
ここから新しいノートパソコンの選定作業です。
今までノートはWindowsPCでしたが、現在iPhone5sとiPad Airを使っています。
Apple端末の親和性を高めるため、あとiOSアプリの開発スキルを
身につけるため、初のMacBookを導入することが決定しました。
計画自体は2014年の元旦の頃に紹介した通りです。
MacBookはSSDを載せて軽くしたAir版と
HDD搭載して大画面液晶を載せたPro版の2種類に大きく分かれます。
今後もノートパソコンを使う頻度は低いですが、バッテリー駆動と軽量化した点に着目して
MacBookAir(MD761J/B)を導入しました。画面は13インチ版です。

MacBookが到着しました。iPadと同じで化粧箱のパッケージを
保護する緩衝材がついています。

13インチワイドですが、画面は広々としています。
キーボードは黒色で、電源を入れるとガラケーのボタンのようにキーが光ります。
Windows用とMac用だとキーボード配列が若干異なります。
PrintScreenキーや全角半角キー、DELETEキーがありません。

電源を入れると「ジャーン」という
Macシリーズで昔から使われてる起動音がします。
これはOSの起動音かと思っていたのですが、どうやらBIOSの起動音のようですね。
いままでパソコンOSはWindowsまたはLinux(VineLinux/CentOS)くらいしか
使ってなかったのですが、初のMacOSを使うことになります。
Mac製PCではMacOSだけでなく、後からWindowsとの
デュアルブートができるようBootCampという機能が用意されています。
3ヶ月くらい前にMacBook用としてWindows7ライセンスは買い足していたので
これを使ってMacOSとWindows7を両方使えるようにします。
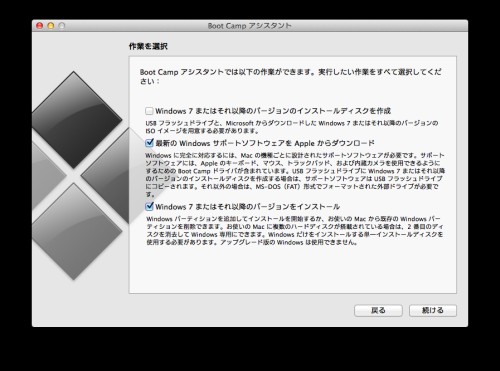
BootCampでWindows7のデュアルブートにするには
「MacBookのWindows版ドライバを保存するフラッシュメモリ」と「USB接続DVDドライブ」
「Windows7 DVD」が必要です。MacBookはIntel Core i5のCPUが乗っていますので
Windowsは32bit版でも64bit版でも使えます。基本的に64bit版の方が高速で動くと思います。
おおまかな手順としては、BootCampのウィザードで以下を行います。
①USBフラッシュメモリにWindows用のMacBookドライバ一式を保存する
②HDD(SSD)のパーティションを区切り、Windows専用の領域を作る
③DVDディスク入れてWindowsセットアップを起動させる
Windows7をインストールしたあとは、USBフラッシュメモリに保存したドライバを
インストーラで入れたら、MacBook上でWindowsが普通に使えるようになります。
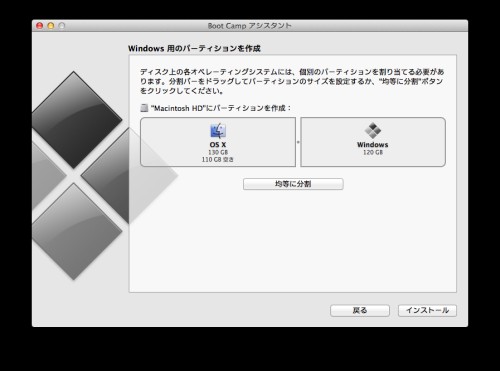
BootCampウィザードは分かりやすいので、操作を間違えることはないです。
Windowsインストール用にパーティションを分割するときも
マウス操作によってパーティション領域の変更ができます。
パーティション領域を作った後は、Windows7のDVDでブートさせます。
DVDからWindows7のセットアップを実行するときにインストール先を
指定しますが「BOOTCAMP」と書かれたドライブをNTFS形式で
フォーマットする必要があります。他の無名ボリュームはMacOSが管理しているため
間違ってフォーマットすると起動しなくなるので十分気をつけてください。
ちなみにWindowsはNTFSフォーマット、
MacOSではHFSフォーマットとなっていますが、それぞれのOSから
他OSのドライブはアクセスができるようになっています。
特別なことをしなくてもデスクトップのファイルは
異なるOS同士でデータの行き来ができるので、とても便利です。
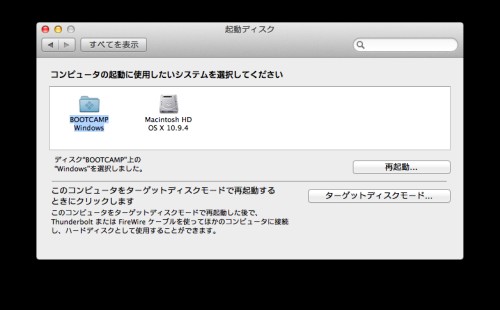

OSの切り替えは、電源投入後あらかじめ起動設定したOSが動き出します。
このとき電源投入時にOPTIONキーを押し続けていると、OS選択画面が出るようです。
あらかじめ起動するOSは、Mac、Windowsどちらでも初期値の変更はできます。
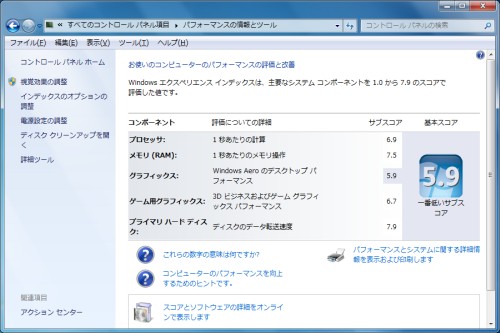
ちなみにMacBook AirにWindows7をインストールしたときの
エクスペリエンスインデックスについては、このような値が出ました。
若干グラフィックが足を引っ張っていますが、12時間バッテリー駆動できる機種としては
かなりバランスのいい性能だと思います。
MacBook Airは使い始めて数日しか経っていないため
詳しいレビューを書ける状態ではありませんが
現時点の感想を書いておきます。
・ノートパソコン本体が非常に薄い。タブレットと大差ないレベル
・SSDの読み書きが高速 (Windows7エクスペリエンス評価では7.9)
・バッテリーが長持ちする (マシンパワー使っていても3時間は余裕で動く)
・冷却ファンの音が大きい (CPU高負荷が数分続くとエアコン強風みたいに元気よくファン回る)
年に数回は持ち運ぶ用途があるので、そのときはWindowsパソコンとして使い
普段はMacOSを起動させ、Macの使い方やiOSアプリ開発ができるための
勉強用端末として使い分けます。
1台2役で頑張ってもらいたいですね。
簡単に紹介すると・・・
①2003年ごろに高校時代の友人から譲り受けたSHARP製ノート
②2005年ごろに大学の一人暮らしスタートにあわせて購入したBTOノート
③2011年ごろに、外出用として買い足したAsus EeePCノート
最近はタブレットを使うことで、ノートパソコンでやりたい作業が
ある程度は賄える環境になり、複数台ノートパソコン所持の必要性がなくなったため
ノートパソコンは一旦すべて手放すことにしました。
買い替えの資金回収の目的もありますが、ノートパソコンの運用をまるごと変えるため
ゼロから再スタートさせるという、意識改革も含まれています。
※この再スタートは使用頻度の低いノートパソコンに限る話で
※自作パソコンについては毎日使用するため従来通り3台を使い分けています。
前置きが長くなりました。
ここから新しいノートパソコンの選定作業です。
今までノートはWindowsPCでしたが、現在iPhone5sとiPad Airを使っています。
Apple端末の親和性を高めるため、あとiOSアプリの開発スキルを
身につけるため、初のMacBookを導入することが決定しました。
計画自体は2014年の元旦の頃に紹介した通りです。
MacBookはSSDを載せて軽くしたAir版と
HDD搭載して大画面液晶を載せたPro版の2種類に大きく分かれます。
今後もノートパソコンを使う頻度は低いですが、バッテリー駆動と軽量化した点に着目して
MacBookAir(MD761J/B)を導入しました。画面は13インチ版です。

MacBookが到着しました。iPadと同じで化粧箱のパッケージを
保護する緩衝材がついています。

13インチワイドですが、画面は広々としています。
キーボードは黒色で、電源を入れるとガラケーのボタンのようにキーが光ります。
Windows用とMac用だとキーボード配列が若干異なります。
PrintScreenキーや全角半角キー、DELETEキーがありません。

電源を入れると「ジャーン」という
Macシリーズで昔から使われてる起動音がします。
これはOSの起動音かと思っていたのですが、どうやらBIOSの起動音のようですね。
いままでパソコンOSはWindowsまたはLinux(VineLinux/CentOS)くらいしか
使ってなかったのですが、初のMacOSを使うことになります。
Mac製PCではMacOSだけでなく、後からWindowsとの
デュアルブートができるようBootCampという機能が用意されています。
3ヶ月くらい前にMacBook用としてWindows7ライセンスは買い足していたので
これを使ってMacOSとWindows7を両方使えるようにします。
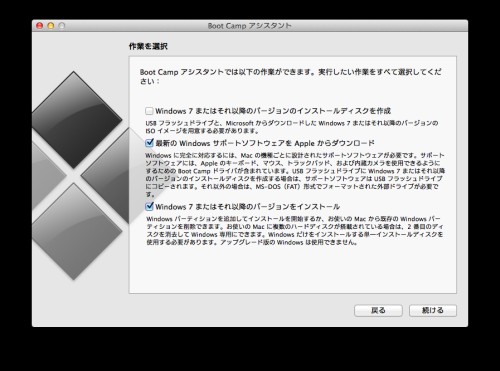
BootCampでWindows7のデュアルブートにするには
「MacBookのWindows版ドライバを保存するフラッシュメモリ」と「USB接続DVDドライブ」
「Windows7 DVD」が必要です。MacBookはIntel Core i5のCPUが乗っていますので
Windowsは32bit版でも64bit版でも使えます。基本的に64bit版の方が高速で動くと思います。
おおまかな手順としては、BootCampのウィザードで以下を行います。
①USBフラッシュメモリにWindows用のMacBookドライバ一式を保存する
②HDD(SSD)のパーティションを区切り、Windows専用の領域を作る
③DVDディスク入れてWindowsセットアップを起動させる
Windows7をインストールしたあとは、USBフラッシュメモリに保存したドライバを
インストーラで入れたら、MacBook上でWindowsが普通に使えるようになります。
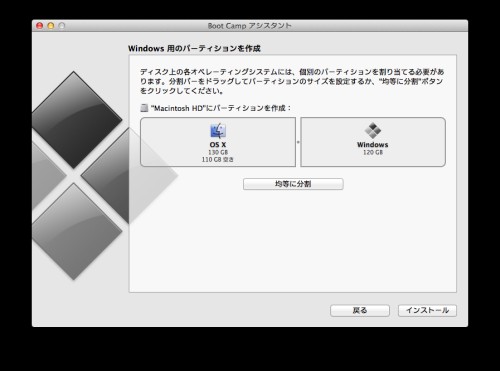
BootCampウィザードは分かりやすいので、操作を間違えることはないです。
Windowsインストール用にパーティションを分割するときも
マウス操作によってパーティション領域の変更ができます。
パーティション領域を作った後は、Windows7のDVDでブートさせます。
DVDからWindows7のセットアップを実行するときにインストール先を
指定しますが「BOOTCAMP」と書かれたドライブをNTFS形式で
フォーマットする必要があります。他の無名ボリュームはMacOSが管理しているため
間違ってフォーマットすると起動しなくなるので十分気をつけてください。
ちなみにWindowsはNTFSフォーマット、
MacOSではHFSフォーマットとなっていますが、それぞれのOSから
他OSのドライブはアクセスができるようになっています。
特別なことをしなくてもデスクトップのファイルは
異なるOS同士でデータの行き来ができるので、とても便利です。
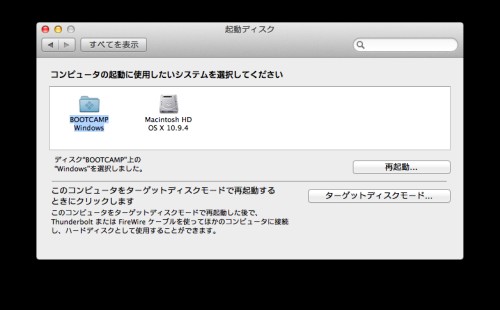

OSの切り替えは、電源投入後あらかじめ起動設定したOSが動き出します。
このとき電源投入時にOPTIONキーを押し続けていると、OS選択画面が出るようです。
あらかじめ起動するOSは、Mac、Windowsどちらでも初期値の変更はできます。
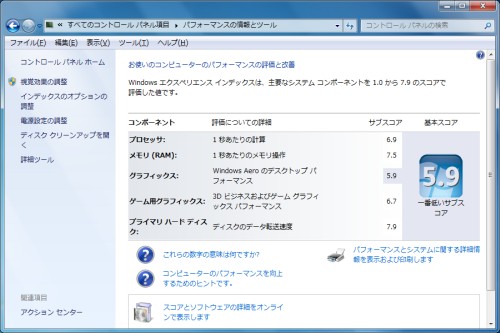
ちなみにMacBook AirにWindows7をインストールしたときの
エクスペリエンスインデックスについては、このような値が出ました。
若干グラフィックが足を引っ張っていますが、12時間バッテリー駆動できる機種としては
かなりバランスのいい性能だと思います。
MacBook Airは使い始めて数日しか経っていないため
詳しいレビューを書ける状態ではありませんが
現時点の感想を書いておきます。
・ノートパソコン本体が非常に薄い。タブレットと大差ないレベル
・SSDの読み書きが高速 (Windows7エクスペリエンス評価では7.9)
・バッテリーが長持ちする (マシンパワー使っていても3時間は余裕で動く)
・冷却ファンの音が大きい (CPU高負荷が数分続くとエアコン強風みたいに元気よくファン回る)
年に数回は持ち運ぶ用途があるので、そのときはWindowsパソコンとして使い
普段はMacOSを起動させ、Macの使い方やiOSアプリ開発ができるための
勉強用端末として使い分けます。
1台2役で頑張ってもらいたいですね。
| 買い物・導入レビュー::パソコン関係 | 20:51 | コメント(0) |
■コメント
■コメントを投稿する