2017,04,30, Sunday
揚州商人 相模原店が3月末に閉店して1ヵ月経過しますが
閉店直前にいろいろとメニューを試してみたときの写真があるので
紹介したいと思います。
(3月15日の記事に引き続き、数日かけて試してみたものを紹介したいと思います)

担々麺です。胡麻の風味とひき肉の味がしっかり出ていて
食べやすいです。スープはあっさりしているので細麺がベストですね。

濃厚 塩ラーメンです。当ブログで初めて揚州商人を紹介したとき(2009年4月18日)
最初に食べたラーメンです。今回は追加料金を払いスープの濃さを
2倍にしてもらいました。
通常の塩ラーメンは野菜ベースの味が多いですが、ここは鶏の
旨味がしっかり出ていて、塩ラーメンですが味が濃厚です。

上海 焼きそばです。見た目は肉野菜炒めに見えるかもしれませんが
しっかり麺とオイスターソースの風味が効いていて、日本の焼きそばとは
味が違っていました。

牛肉のあっさり激辛ラーメンです。
見た目は塩ラーメンに牛肉が乗ったように見えますがものすごく辛いです。
唐辛子は通常赤色ですが、黄金唐辛子という黄色の唐辛子を使っているため
塩ラーメンのスープに見えるようです。
担々麺より辛くて驚きましたが、こういう面白い唐辛子を
使ったラーメンは一度試してみるといいと思います。

自宅から自転車で行ける範囲にあった揚州商人が閉店してしまうのは残念ですが
ぜひ駅前など場所を変えて再出店を検討していただきたいですね。
いままでブログはいろいろと揚州商人のメニューを紹介しました。
どれもレベルは高いのですが、特におすすめなのは
「濃厚塩ラーメン(細麺・濃さ2倍)」「揚州チャーハン」「杏仁豆腐」
「スーラータンメン(細麺)」です。もし近所にお店があったら
一度試してみてください。
閉店直前にいろいろとメニューを試してみたときの写真があるので
紹介したいと思います。
(3月15日の記事に引き続き、数日かけて試してみたものを紹介したいと思います)

担々麺です。胡麻の風味とひき肉の味がしっかり出ていて
食べやすいです。スープはあっさりしているので細麺がベストですね。

濃厚 塩ラーメンです。当ブログで初めて揚州商人を紹介したとき(2009年4月18日)
最初に食べたラーメンです。今回は追加料金を払いスープの濃さを
2倍にしてもらいました。
通常の塩ラーメンは野菜ベースの味が多いですが、ここは鶏の
旨味がしっかり出ていて、塩ラーメンですが味が濃厚です。

上海 焼きそばです。見た目は肉野菜炒めに見えるかもしれませんが
しっかり麺とオイスターソースの風味が効いていて、日本の焼きそばとは
味が違っていました。

牛肉のあっさり激辛ラーメンです。
見た目は塩ラーメンに牛肉が乗ったように見えますがものすごく辛いです。
唐辛子は通常赤色ですが、黄金唐辛子という黄色の唐辛子を使っているため
塩ラーメンのスープに見えるようです。
担々麺より辛くて驚きましたが、こういう面白い唐辛子を
使ったラーメンは一度試してみるといいと思います。

自宅から自転車で行ける範囲にあった揚州商人が閉店してしまうのは残念ですが
ぜひ駅前など場所を変えて再出店を検討していただきたいですね。
いままでブログはいろいろと揚州商人のメニューを紹介しました。
どれもレベルは高いのですが、特におすすめなのは
「濃厚塩ラーメン(細麺・濃さ2倍)」「揚州チャーハン」「杏仁豆腐」
「スーラータンメン(細麺)」です。もし近所にお店があったら
一度試してみてください。
| 食べ物レビュー::ラーメン・中華料理 | 23:59 | コメント(0) |
2017,04,23, Sunday
スギ花粉治療のシダトレンを服用して約660日が経過します。
1ヶ月前のブログ記事で、3月の花粉症の症状をお伝えしました。
あれからちょうど1ヶ月経ちましたので
現在の状況をお伝えしたいと思います。
4月に入ってからは花粉症の症状は一切発症しませんでした。
スギ花粉飛散のピークは超えていますので、直近3ヶ月を振り返ってみます。
2月と4月は、まったく症状が出ず3月にわずかに発症したものの
抗アレルギー薬を使う必要はまったくないレベルに改善
というのが2017年のシダトレンの効果になるかと思います。
今年は花粉の量が例年よりも少なかったことも一因かもしれません。
しかし2013年3月に花粉症を発症して2015年よりシダトレン治療を開始してますが
今年は花粉症になってから、もっとも症状が軽い年になりました。
今のところ治験によるとシダトレンの効果は、
◎効果があり症状がほぼなくなる⇒30%
◯効果があり症状が軽くなる⇒50%
×効果がまったくない⇒20%
となっていて、現在2年目でほぼ症状がなくなっているため
耳鼻科の先生も驚くくらいの効果が出ました。
現在も毎日シダトレンの服用を続けていて、近いうちに2年になります。
治療は3年以上必要と言われているので、この調子で頑張りたいと思います。
シダトレン関係の記事は2018年になったら再度書きたいと思います。
1ヶ月前のブログ記事で、3月の花粉症の症状をお伝えしました。
あれからちょうど1ヶ月経ちましたので
現在の状況をお伝えしたいと思います。
4月に入ってからは花粉症の症状は一切発症しませんでした。
スギ花粉飛散のピークは超えていますので、直近3ヶ月を振り返ってみます。
2月と4月は、まったく症状が出ず3月にわずかに発症したものの
抗アレルギー薬を使う必要はまったくないレベルに改善
というのが2017年のシダトレンの効果になるかと思います。
今年は花粉の量が例年よりも少なかったことも一因かもしれません。
しかし2013年3月に花粉症を発症して2015年よりシダトレン治療を開始してますが
今年は花粉症になってから、もっとも症状が軽い年になりました。
今のところ治験によるとシダトレンの効果は、
◎効果があり症状がほぼなくなる⇒30%
◯効果があり症状が軽くなる⇒50%
×効果がまったくない⇒20%
となっていて、現在2年目でほぼ症状がなくなっているため
耳鼻科の先生も驚くくらいの効果が出ました。
現在も毎日シダトレンの服用を続けていて、近いうちに2年になります。
治療は3年以上必要と言われているので、この調子で頑張りたいと思います。
シダトレン関係の記事は2018年になったら再度書きたいと思います。
| 花粉症対策::シダトレン・シダキュア | 23:59 | コメント(0) |
2017,04,21, Friday
引き続き、新自作パソコンの話題です。
前々回は自作パソコン7号機の概要を紹介して、
前回は自作パソコンの組み立てをして、最低限の動作確認を行いました。
今回は、SSD取り付けとOSインストールの作業を紹介したいと思います。
■SSD取り付け
いままでメインPCのシステムドライブは
ずっとハードディスクを使ってきました。
しかし、数年前からサブPCや自宅サーバ、ノートパソコンは
徐々にSSDに置き換えていたので、起動速度の速さや消費電力の低さなど
ランニングコストが抜群に良いことは日頃から実感しています。
いよいよメインPCもハードディスクではなくSSDを導入することにしました。

いままでSSDはIntel製を買ってきていましたが、現在は
様々なメーカからSSDが販売されています。その中で容量もあり
通信速度も高速なCrucial CT525MX300SSD1を選ぶことにしました。
このSSDはメモリチップにMicron製3D NANDを採用し、
コントローラはMarvell製88SS1074が採用されています。
Marvell社は、10年近く前から私の勤務先(電機メーカ)でも製品に
使用していることもあり、その後はiPhoneにも採用されるほど
大きな実績のある半導体メーカです。かなり気合の入っている
SSDだと思い、こちらのモデルを2個買うことにしました。

SSDを取り付けます。通常はハードディスクと同じ
3.5インチベイに変換マウンタを介しての設置が多いと思いますが
今回購入したPCケースは、マザーボード裏側のあたりに
SSD専用の設置スペースが用意されています。しっかり冷却もできて、
邪魔にならない場所に取り付けできるのは素晴らしいです。

SSDを取り付け、電源ケーブルとSATAケーブルを接続したら起動させます。
BIOSで2台のSSDが認識サれていることを確認します。特に問題なさそうですね。
■RAID1構築
ここからはチップセット機能のIRSTによりRAIDを構築して
Windows10をセットアップしていきます。
BIOS初期設定だとIRSTの機能が無効になっていますので、
IRSTを使うにはAHCI ModeからRAID Modeへ設定値を変更します。
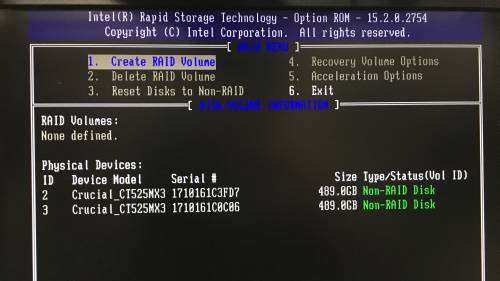
RAID Modeに変更すると、電源を入れた直後UEFI BIOSの画面が出る前に
IRSTの画面が一瞬表示されるようになります。このときに
[Ctrlキー]と[iキー]を同時押しすると、IRSTの設定画面に入れます。
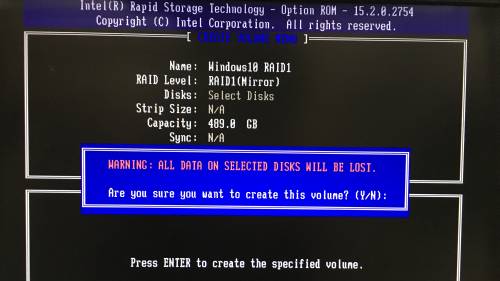
ここで2台のSSDをRAID1にするよう設定をさせます。
ミラーリングに設定するだけなので、処理時間もかからず簡単に構築できます。
自作パソコン向けのマザーボードだと自由度がすごく高いですね。
あと、今回は新品SSDなので問題はありませんが、写真にある通り
データ保持したままRAID構築はできませんので注意してください。
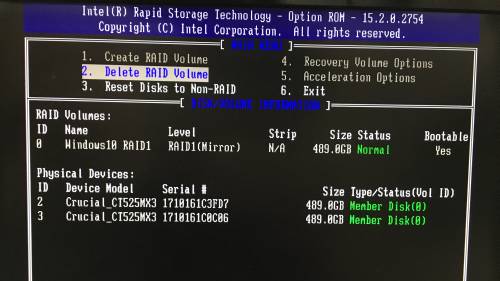
RAIDが構築できると、ステータス表示が「Member Disk」となります。
ここでは2個のSSDが別々に見えますけど、OSからは1つのディスクに見える状態です。
■Windows10インストール

Windows10 Pro DSP版のDVDメディアを入れて新規インストールを開始します。

Windowsのインストールになると、RAID1のことを意識することなく
パソコンが操作できます。ただし注意点が1つあり、
UEFIでDVDドライブを起動させる状態でセットアップしてください。
(GPTパーティションでシステムドライブが初期化できます)
Windows10のクリーンインストールは10分ちょっとで終わってしまいました。
インストールの段階で処理速度が圧倒的に速いようです。

こんな感じで、新自作パソコンの構想が固まってから
1週間程度で完成し、今まで使ってきたPCからデータ・ソフト環境の
引っ越しに1週間ほど時間をかけ、無事に新自作パソコン7号機が
メインPCとして稼働するようになりました。
今まで作ってきた自作パソコンは、新しいパーツを使う程度の
ぼんやりしたテーマしかありませんでしたが、今回のように
「耐障害性アップ」「メンテナンス性アップ」「7~10年使う」のような
明確なテーマがあると、完成したときの達成感は全然違いますね。
コストパフォーマンスを追求するとBTO PCを選ぶ人が
どうしても多くなるかと思いますが、たまには自作パソコンに
チャレンジすると面白い発見があるかもしれません。
前々回は自作パソコン7号機の概要を紹介して、
前回は自作パソコンの組み立てをして、最低限の動作確認を行いました。
今回は、SSD取り付けとOSインストールの作業を紹介したいと思います。
■SSD取り付け
いままでメインPCのシステムドライブは
ずっとハードディスクを使ってきました。
しかし、数年前からサブPCや自宅サーバ、ノートパソコンは
徐々にSSDに置き換えていたので、起動速度の速さや消費電力の低さなど
ランニングコストが抜群に良いことは日頃から実感しています。
いよいよメインPCもハードディスクではなくSSDを導入することにしました。

いままでSSDはIntel製を買ってきていましたが、現在は
様々なメーカからSSDが販売されています。その中で容量もあり
通信速度も高速なCrucial CT525MX300SSD1を選ぶことにしました。
このSSDはメモリチップにMicron製3D NANDを採用し、
コントローラはMarvell製88SS1074が採用されています。
Marvell社は、10年近く前から私の勤務先(電機メーカ)でも製品に
使用していることもあり、その後はiPhoneにも採用されるほど
大きな実績のある半導体メーカです。かなり気合の入っている
SSDだと思い、こちらのモデルを2個買うことにしました。

SSDを取り付けます。通常はハードディスクと同じ
3.5インチベイに変換マウンタを介しての設置が多いと思いますが
今回購入したPCケースは、マザーボード裏側のあたりに
SSD専用の設置スペースが用意されています。しっかり冷却もできて、
邪魔にならない場所に取り付けできるのは素晴らしいです。

SSDを取り付け、電源ケーブルとSATAケーブルを接続したら起動させます。
BIOSで2台のSSDが認識サれていることを確認します。特に問題なさそうですね。
■RAID1構築
ここからはチップセット機能のIRSTによりRAIDを構築して
Windows10をセットアップしていきます。
BIOS初期設定だとIRSTの機能が無効になっていますので、
IRSTを使うにはAHCI ModeからRAID Modeへ設定値を変更します。
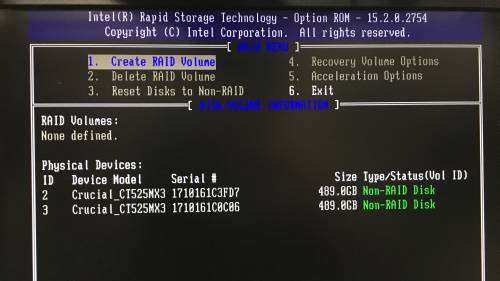
RAID Modeに変更すると、電源を入れた直後UEFI BIOSの画面が出る前に
IRSTの画面が一瞬表示されるようになります。このときに
[Ctrlキー]と[iキー]を同時押しすると、IRSTの設定画面に入れます。
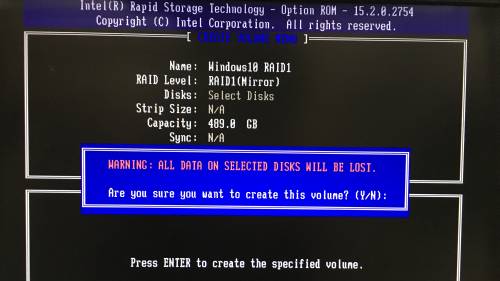
ここで2台のSSDをRAID1にするよう設定をさせます。
ミラーリングに設定するだけなので、処理時間もかからず簡単に構築できます。
自作パソコン向けのマザーボードだと自由度がすごく高いですね。
あと、今回は新品SSDなので問題はありませんが、写真にある通り
データ保持したままRAID構築はできませんので注意してください。
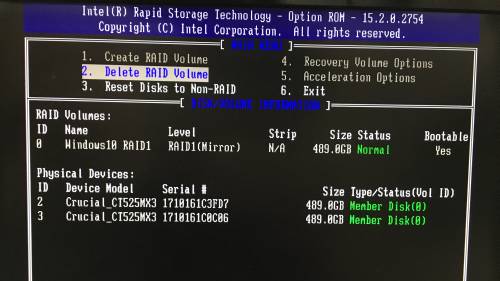
RAIDが構築できると、ステータス表示が「Member Disk」となります。
ここでは2個のSSDが別々に見えますけど、OSからは1つのディスクに見える状態です。
■Windows10インストール

Windows10 Pro DSP版のDVDメディアを入れて新規インストールを開始します。

Windowsのインストールになると、RAID1のことを意識することなく
パソコンが操作できます。ただし注意点が1つあり、
UEFIでDVDドライブを起動させる状態でセットアップしてください。
(GPTパーティションでシステムドライブが初期化できます)
Windows10のクリーンインストールは10分ちょっとで終わってしまいました。
インストールの段階で処理速度が圧倒的に速いようです。

こんな感じで、新自作パソコンの構想が固まってから
1週間程度で完成し、今まで使ってきたPCからデータ・ソフト環境の
引っ越しに1週間ほど時間をかけ、無事に新自作パソコン7号機が
メインPCとして稼働するようになりました。
今まで作ってきた自作パソコンは、新しいパーツを使う程度の
ぼんやりしたテーマしかありませんでしたが、今回のように
「耐障害性アップ」「メンテナンス性アップ」「7~10年使う」のような
明確なテーマがあると、完成したときの達成感は全然違いますね。
コストパフォーマンスを追求するとBTO PCを選ぶ人が
どうしても多くなるかと思いますが、たまには自作パソコンに
チャレンジすると面白い発見があるかもしれません。
| パソコン関係::自作パソコン・自宅サーバ | 23:59 | コメント(0) |
2017,04,19, Wednesday
前回のブログ記事に引き続き、新自作パソコンの話題です。
自作パソコン7号機の概要やまとめは書きましたが
組み立ての様子を書いていなかったので紹介します。
自作パソコンの組立方法は、あまり決まりはなく
以下に紹介するのは私の自己流の組立方法です。
※ダイジェストで簡単に書きます。詳細版は近日中にホームページに掲載します。
■マザーボードを箱から出す

マザーボードを取り出し、机の上に置きます。
ただし、机に直接置かず黒またはグレーのスポンジを敷いておきます。
スポンジはマザーボードの箱に入っていますのでそれを利用します。
※スポンジは導電性・非導電性のものがあります。
導電性を使う場合は通電確認せず、必ず段ボール箱の上または
PCケースに組み込んでから通電するようにしてください。
■マザーボードにメモリ取り付け

まずは、マザーボードにメモリを取り付けます。
メモリは取り付け・取り外しが簡単なので、どのタイミングで
作業しても問題はないのですが、私の場合は忘れないうちに
取り付けるため最初につけています。

メモリを接続するスロットは2~4箇所ありますが、基本的には
どこに接続しても動作します。ただし、私が購入したマザーボードは
最初に接続する場合はスロット2(DIMM A2)、2枚取り付ける場合は
スロット2と4(DIMM A2、DIMM B2)に取り付けるように指示がありました。
指示がある場合はそれに従ってください。
■CPU取り付け

CPUソケットにある、マザーボードの保護カバーを外します。
LGA1151なので接点が1151点あるものになります。
保護カバーがついているほど壊れやすい場所ですので、
CPU取り付けまでに、ここに物を落とさないよう注意してください。

Intel製Core i7 7700KのCPUです。自作パソコンの部品で
もっとも値段の高いパーツで、これだけで4万円もします。
昔はCPUを買うと、純正クーラーがついてきましたが
最近は別売りのようですね。

CPUをソケットに取り付け、固定させます。
固定レバーを下ろす時にマザーボードが多少きしむ音がしますが
それくらい力がかかるのが普通のようです。固定させるには
多少力が必要です。(DDRメモリ固定と同じくらいの力)
■CPUクーラー取り付け

CPUクーラーを取り付けます。
まずはシリコングリスを薄く塗っていきます。
薄く塗るコツとしては、透明プラスチックの使い捨てスプーンを
ヘラの代わりにして使うときれいに薄く伸ばせます。

こんな感じでヒートスプレッダ(銀色の部分)が
隠れる程度に塗ります。少なすぎても多すぎても良くありません。

CPUクーラーを取り付けていきます。最近の市販CPUクーラーは
大型化してますがマザーボード裏側に補強金具をつけることが
出来るため、ケースに入るサイズであれば気軽に使うことができます。
■マザーボードをPCケース取り付け
メモリとCPU、CPUクーラーを取り付けたら
マザーボードをPCケースに入れて固定させます。
ネジ穴が決まっていますので、所定の場所をプラスドライバーで固定させます。
■VGAカード取り付け

VGAカード(Radeon RX460)をPCI-Eスロットに取り付けます。
ミドルレンジモデルを買いましたが、一昔前のフラッグシップモデルみたいに
立派なクーラーとファンがついています。
■電源取り付け

電源(SSR-650RMS)を取り付けます。
80PLUSゴールドの電源を使うのは初めてです。
昔から変わっていませんが4箇所をネジ止めすることで固定できます。
電源を取り付けたら、各パーツへ電源ケーブルを接続させます。
マザーボードにはATX電源とCPU供給の電源(8ピンのEPS12V)を接続させます。
VGAカードは6ピンの補助電源コネクタを接続すれば完了です。
■基本構成での動作確認

マザーボード、CPU、メモリ、VGAカードの4点だけで
正常に電源が入りBIOSが起動するか基本構成でテストを行います。
初回の電源ONはCPUが交換されたことを認識するため、
画面に表示されるまで多少時間がかかります。
無事に起動して、Core i7 7700K定格の4.2GHzで駆動していることが確認できました。
最近のマザーボードはUEFI BIOSが動くので、設定画面が
GUIになって操作しやすくなりましたね。マウス操作で設定値が簡単に変更できます。
このあとSSDやDVDドライブ、ケースファンの取り付け・配線をしていきます。
続きは次回のブログ記事で紹介します。
自作パソコン7号機の概要やまとめは書きましたが
組み立ての様子を書いていなかったので紹介します。
自作パソコンの組立方法は、あまり決まりはなく
以下に紹介するのは私の自己流の組立方法です。
※ダイジェストで簡単に書きます。詳細版は近日中にホームページに掲載します。
■マザーボードを箱から出す

マザーボードを取り出し、机の上に置きます。
ただし、机に直接置かず黒またはグレーのスポンジを敷いておきます。
スポンジはマザーボードの箱に入っていますのでそれを利用します。
※スポンジは導電性・非導電性のものがあります。
導電性を使う場合は通電確認せず、必ず段ボール箱の上または
PCケースに組み込んでから通電するようにしてください。
■マザーボードにメモリ取り付け

まずは、マザーボードにメモリを取り付けます。
メモリは取り付け・取り外しが簡単なので、どのタイミングで
作業しても問題はないのですが、私の場合は忘れないうちに
取り付けるため最初につけています。

メモリを接続するスロットは2~4箇所ありますが、基本的には
どこに接続しても動作します。ただし、私が購入したマザーボードは
最初に接続する場合はスロット2(DIMM A2)、2枚取り付ける場合は
スロット2と4(DIMM A2、DIMM B2)に取り付けるように指示がありました。
指示がある場合はそれに従ってください。
■CPU取り付け

CPUソケットにある、マザーボードの保護カバーを外します。
LGA1151なので接点が1151点あるものになります。
保護カバーがついているほど壊れやすい場所ですので、
CPU取り付けまでに、ここに物を落とさないよう注意してください。

Intel製Core i7 7700KのCPUです。自作パソコンの部品で
もっとも値段の高いパーツで、これだけで4万円もします。
昔はCPUを買うと、純正クーラーがついてきましたが
最近は別売りのようですね。

CPUをソケットに取り付け、固定させます。
固定レバーを下ろす時にマザーボードが多少きしむ音がしますが
それくらい力がかかるのが普通のようです。固定させるには
多少力が必要です。(DDRメモリ固定と同じくらいの力)
■CPUクーラー取り付け

CPUクーラーを取り付けます。
まずはシリコングリスを薄く塗っていきます。
薄く塗るコツとしては、透明プラスチックの使い捨てスプーンを
ヘラの代わりにして使うときれいに薄く伸ばせます。

こんな感じでヒートスプレッダ(銀色の部分)が
隠れる程度に塗ります。少なすぎても多すぎても良くありません。

CPUクーラーを取り付けていきます。最近の市販CPUクーラーは
大型化してますがマザーボード裏側に補強金具をつけることが
出来るため、ケースに入るサイズであれば気軽に使うことができます。
■マザーボードをPCケース取り付け
メモリとCPU、CPUクーラーを取り付けたら
マザーボードをPCケースに入れて固定させます。
ネジ穴が決まっていますので、所定の場所をプラスドライバーで固定させます。
■VGAカード取り付け

VGAカード(Radeon RX460)をPCI-Eスロットに取り付けます。
ミドルレンジモデルを買いましたが、一昔前のフラッグシップモデルみたいに
立派なクーラーとファンがついています。
■電源取り付け

電源(SSR-650RMS)を取り付けます。
80PLUSゴールドの電源を使うのは初めてです。
昔から変わっていませんが4箇所をネジ止めすることで固定できます。
電源を取り付けたら、各パーツへ電源ケーブルを接続させます。
マザーボードにはATX電源とCPU供給の電源(8ピンのEPS12V)を接続させます。
VGAカードは6ピンの補助電源コネクタを接続すれば完了です。
■基本構成での動作確認

マザーボード、CPU、メモリ、VGAカードの4点だけで
正常に電源が入りBIOSが起動するか基本構成でテストを行います。
初回の電源ONはCPUが交換されたことを認識するため、
画面に表示されるまで多少時間がかかります。
無事に起動して、Core i7 7700K定格の4.2GHzで駆動していることが確認できました。
最近のマザーボードはUEFI BIOSが動くので、設定画面が
GUIになって操作しやすくなりましたね。マウス操作で設定値が簡単に変更できます。
このあとSSDやDVDドライブ、ケースファンの取り付け・配線をしていきます。
続きは次回のブログ記事で紹介します。
| パソコン関係::自作パソコン・自宅サーバ | 23:59 | コメント(0) |
2017,04,16, Sunday
私が使っているパソコンは、2010年に作った
自作パソコン5号機を使っています。Core i7 860を搭載して
7年間活躍してきたのですが以下の問題が顕著に現れてきました。
■問題点
・PCの電源を入れてからWindows7起動完了までに10分かかる
・動画エンコードの処理能力が不足している
・今年メインデータ用のHDDが突然死を起こしたため、急いでデータ二重化を導入したい
これらの問題を解決させるため、新しく自作パソコン7号機を作ることにしました。
※6号機は自宅サーバとしてすでに稼働しています。
■コンセプト
・7年~10年使い続けることを想定して、CPUは高性能品を使う
・起動時間の遅さが問題にならないようSSDを使う
・Intelチップセット機能IRSTのRAID1(ミラーリング)を使う
・保守性の良いPCケースを使う
・予算は当初10万円→18万円に引き上げる (CPUとSSDが高くつくため)
このコンセプトを満たすために、以下のPCパーツを購入しました。
■自作パソコン7号機 構成

【CPU】Intel Core i7 7700K (LGA1151 4.2GHz~4.5GHz)
【MB】MSI Z270 GAMING PRO CARBON
【メモリ】Corsair CMK16GX4M2A2666C16 (DDR4 8GBメモリ2枚)
【SSD】Crucial CT525MX300SSD1 (525GB SSD 2台 RAID1)
【VGA】SAPPHIRE NITRO Radeon RX 460 4G D5 OC
【ケース】Define R5 (Black)
【電源】オウルテックSSR-650RMS (80PLUSゴールド 650W)
【CPUクーラー】Scythe 虎徹 SCKTT-1000
【OS】Windows10 Pro 64bit DSP版
いつもCPUは2万円くらいしかお金をかけないのですが
昔は自作パソコンを2年ごとに作っていたため、予算は
あまり割り当てませんでした。今回は7年以上使うことを想定して、
初めて4万円のCPUを購入しました。オーバークロック動作も
できるため長年現役で活躍してくれるものと期待しています。
本来OSはWindows7を使う予定でしたが、最新CPUがWindows10しか
対応していないため、DSP版Windows10を導入することにしました。
(Win7インストールは可能だがWindowsUpdateが動作しないように制限されている模様)
■自作パソコン組み立ての様子

組み立ての様子については内容が多くなるため、
次回以降の記事に独立させ別途紹介していきます。
■ベンチマーク
①HDBENCH
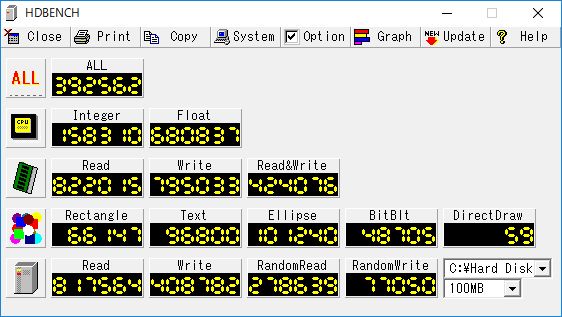
HDBENCHは桁数がオーバーして正確な値が測定できていません。
WindowsXP時代まではベンチマークの指標として使いましたが
今回をもってベンチマークとしての測定は終了します。
②super PI 104万桁:8秒 ※1コアのみの動作
③FFベンチ3(LOW/HIGH):約12500/約11500
④FF XIVベンチ(DirectX9版、高品質デスクトップPC):8772
⑤CrystalDiskMark:HDDより書き込み速度が5倍以上、読み込み速度が10倍以上になる

※CT525MX300SSD1はRead 530MB/s、Write 510MB/sの仕様となっています。
2台使いRAID1を構成しているため、読み込みは約2倍の速度が出ています。
⑥Windows10エクスペリエンス インデックス
※GUIで実行できないためCUIでコマンド実行して測定しています
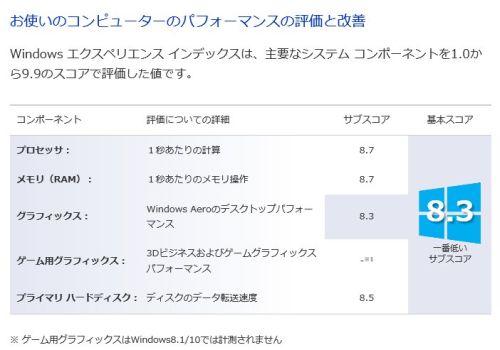
⑦CPU MARK:12108
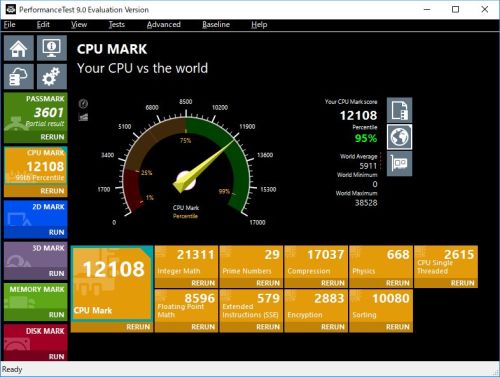
詳しいパーツ紹介は後日記事にしますがこんな感じで、
今までの自作パソコンの中では一番気合の入ったスペックになりました。
パーツ名で検索すると、どの部品も安くはありません。

自作パソコンの組立作業は好きなのですが、Windowsを
新規インストールしてからドライバやソフトのインストール、クラウドの再設定など
ソフト側の環境構築が複雑すぎて大変なので、なるべく再インストールをしたくないことから
メインPCの使用年数が徐々に伸びてきていると思います。
今回の自作パソコン7号機のおかげで、5号機の問題点をすべて解決できました。
①起動時間の問題
起動時間10分→起動時間30秒に短縮 (20倍高速化)
②エンコード処理の問題
CPU処理速度が約3倍に向上
③HDD突然死の対策
寿命の長い大容量SSDを導入してRAID1ミラーリング構築
数値化して比較するのは難しいですが、HDDの故障率を
約2%と仮定した場合、RAID1構築の突然死の確率は計算上
約0.04%となり故障率は約50分の1に低減。
※設計不良や外部要因によって同時に壊れる確率は
もう少し高いと思いますが、家庭内の用途では
特に気にする必要のない故障率と考えています。
また、自作パソコン7号機は消費電力がかなり下がりました。
今まで使った5号機とワットチェッカーで比較してみたところ、以下の結果となりました。
自作パソコン5号機:アイドル時170W ベンチマーク時220W
自作パソコン7号機:アイドル時50W ベンチマーク時120W
つまりアイドル時は70%も省エネであり、
ベンチマーク時でも45%省エネになったという驚きの結果が出ました。
SSDで可動部品が減ったことと、80PLUSゴールドの電源を使用して
変換効率が上がったこと、CPU、VGAカード、マザーボードの
省電力機能がかなり進歩した結果だと思います。
久しぶりの自作パソコン制作でしたが、予想以上に収穫がありました。
設計コンセプトにあったように7~10年は現役で活躍できるよう頑張って欲しいと思います。
自作パソコン5号機を使っています。Core i7 860を搭載して
7年間活躍してきたのですが以下の問題が顕著に現れてきました。
■問題点
・PCの電源を入れてからWindows7起動完了までに10分かかる
・動画エンコードの処理能力が不足している
・今年メインデータ用のHDDが突然死を起こしたため、急いでデータ二重化を導入したい
これらの問題を解決させるため、新しく自作パソコン7号機を作ることにしました。
※6号機は自宅サーバとしてすでに稼働しています。
■コンセプト
・7年~10年使い続けることを想定して、CPUは高性能品を使う
・起動時間の遅さが問題にならないようSSDを使う
・Intelチップセット機能IRSTのRAID1(ミラーリング)を使う
・保守性の良いPCケースを使う
・予算は当初10万円→18万円に引き上げる (CPUとSSDが高くつくため)
このコンセプトを満たすために、以下のPCパーツを購入しました。
■自作パソコン7号機 構成

【CPU】Intel Core i7 7700K (LGA1151 4.2GHz~4.5GHz)
【MB】MSI Z270 GAMING PRO CARBON
【メモリ】Corsair CMK16GX4M2A2666C16 (DDR4 8GBメモリ2枚)
【SSD】Crucial CT525MX300SSD1 (525GB SSD 2台 RAID1)
【VGA】SAPPHIRE NITRO Radeon RX 460 4G D5 OC
【ケース】Define R5 (Black)
【電源】オウルテックSSR-650RMS (80PLUSゴールド 650W)
【CPUクーラー】Scythe 虎徹 SCKTT-1000
【OS】Windows10 Pro 64bit DSP版
いつもCPUは2万円くらいしかお金をかけないのですが
昔は自作パソコンを2年ごとに作っていたため、予算は
あまり割り当てませんでした。今回は7年以上使うことを想定して、
初めて4万円のCPUを購入しました。オーバークロック動作も
できるため長年現役で活躍してくれるものと期待しています。
本来OSはWindows7を使う予定でしたが、最新CPUがWindows10しか
対応していないため、DSP版Windows10を導入することにしました。
(Win7インストールは可能だがWindowsUpdateが動作しないように制限されている模様)
■自作パソコン組み立ての様子

組み立ての様子については内容が多くなるため、
次回以降の記事に独立させ別途紹介していきます。
■ベンチマーク
①HDBENCH
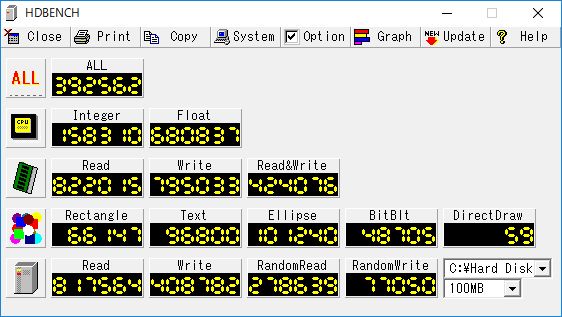
HDBENCHは桁数がオーバーして正確な値が測定できていません。
WindowsXP時代まではベンチマークの指標として使いましたが
今回をもってベンチマークとしての測定は終了します。
②super PI 104万桁:8秒 ※1コアのみの動作
③FFベンチ3(LOW/HIGH):約12500/約11500
④FF XIVベンチ(DirectX9版、高品質デスクトップPC):8772
⑤CrystalDiskMark:HDDより書き込み速度が5倍以上、読み込み速度が10倍以上になる

※CT525MX300SSD1はRead 530MB/s、Write 510MB/sの仕様となっています。
2台使いRAID1を構成しているため、読み込みは約2倍の速度が出ています。
⑥Windows10エクスペリエンス インデックス
※GUIで実行できないためCUIでコマンド実行して測定しています
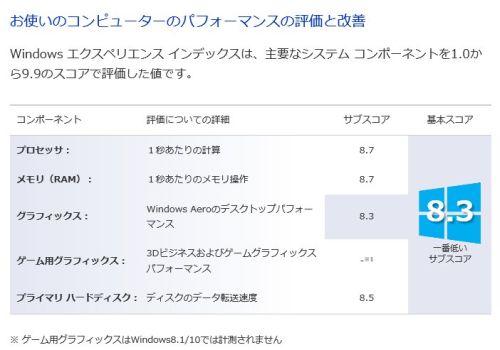
⑦CPU MARK:12108
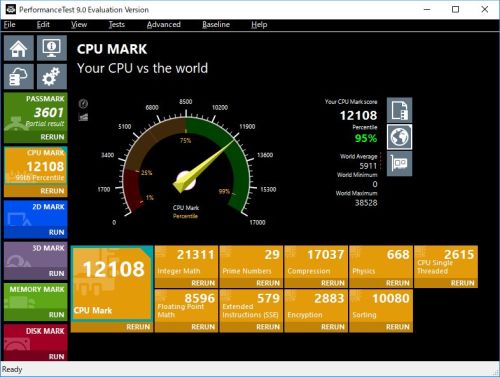
詳しいパーツ紹介は後日記事にしますがこんな感じで、
今までの自作パソコンの中では一番気合の入ったスペックになりました。
パーツ名で検索すると、どの部品も安くはありません。

自作パソコンの組立作業は好きなのですが、Windowsを
新規インストールしてからドライバやソフトのインストール、クラウドの再設定など
ソフト側の環境構築が複雑すぎて大変なので、なるべく再インストールをしたくないことから
メインPCの使用年数が徐々に伸びてきていると思います。
今回の自作パソコン7号機のおかげで、5号機の問題点をすべて解決できました。
①起動時間の問題
起動時間10分→起動時間30秒に短縮 (20倍高速化)
②エンコード処理の問題
CPU処理速度が約3倍に向上
③HDD突然死の対策
寿命の長い大容量SSDを導入してRAID1ミラーリング構築
数値化して比較するのは難しいですが、HDDの故障率を
約2%と仮定した場合、RAID1構築の突然死の確率は計算上
約0.04%となり故障率は約50分の1に低減。
※設計不良や外部要因によって同時に壊れる確率は
もう少し高いと思いますが、家庭内の用途では
特に気にする必要のない故障率と考えています。
また、自作パソコン7号機は消費電力がかなり下がりました。
今まで使った5号機とワットチェッカーで比較してみたところ、以下の結果となりました。
自作パソコン5号機:アイドル時170W ベンチマーク時220W
自作パソコン7号機:アイドル時50W ベンチマーク時120W
つまりアイドル時は70%も省エネであり、
ベンチマーク時でも45%省エネになったという驚きの結果が出ました。
SSDで可動部品が減ったことと、80PLUSゴールドの電源を使用して
変換効率が上がったこと、CPU、VGAカード、マザーボードの
省電力機能がかなり進歩した結果だと思います。
久しぶりの自作パソコン制作でしたが、予想以上に収穫がありました。
設計コンセプトにあったように7~10年は現役で活躍できるよう頑張って欲しいと思います。
| パソコン関係::自作パソコン・自宅サーバ | 23:59 | コメント(2) |
2017,04,14, Friday
久しぶりに出張で東京まで出かける用事があったので
仕事のついでに一度は行ってみたい店に寄ってみました。

チャーハン王です(公式サイトはこちら)。
JR新橋駅の烏森口から徒歩5分で行けます。
以前テレビ番組で、横浜中華街の状元樓とチャーハン王が
チャーハン対決をしていたのを思い出したので、どんな味なのか
試してみたくて来店してみました。
私も自宅に9300kcal/hの二重鋳物コンロがあり、33cmの山田工業所製の
中華鍋を使ってチャーハンを作るので、自分が日々作るチャーハンと
何が違うのか知りたかったのも来店理由のひとつです。
金曜の開店直後を狙ったので、お客さんはまだ数人で空いていました。

チャーハン王はメニューが1種類しかなく、チャー王セットしかありません。
ラーメン屋さん「中華そば青葉」でもラーメンとつけ麺の2種類しかないのですが
1種類しかメニューのない店は初めて見ました。

チャー王セット(980円)です。チャーハンにスープがついてきます。
メニュー表の裏には、おいしいチャーハンの食べ方が書かれていて
①スープを一口飲む
②チャーハンをそのまま食べる
③チャーハンとスープの相性を楽しむ
④残り半分になったら特製タレ(酢醤油)をスプーン一杯かけて食べる
という食べ方を推奨しているようです。

チャーハン対決の番組でもあったのですが、他店と違うのは
・溶き卵にせず、卵のまま鍋に投入
・毎日水分量を調整して炊いたご飯を使う
・具材は全部ペースト状にする
この三点が大きな違いになっています。
食べてみた感想としては、王道チャーハンの
理想的な姿を実現させたというイメージが強いです。
オーソドックスなチャーハンではあるのですが研究を重ね
日本人の口に合うものを追求した結果がこれかなと思っています。
また、スープが非常においしいです。鶏の旨味が凝縮されていて
これに麺を入れて食べたくなるくらいに美味しかったです。
180円でおかわりできるようなので、次回食べるならスープ2杯で食べたいですね。
素人の私が気になった点について2つ挙げたいと思います。
ひとつめは、ご飯がかなり固めに炊かれています。
また、日本のコシヒカリとは違う米を使っているように感じました。
どちらかと言うとカレーに良さそうなご飯に近いかもしれません。
私を含め、ほとんどの人には問題ないと思っていますが、
年配の方にはちょっと抵抗を感じる固さかもしれません。
ふたつめはチャーハンの塩分が少なめに感じました。
こちらはテレビ番組で紹介されたときから気になっていたのですが
卵を溶かずに鍋に投入して、すぐに塩を投入しているため
塩分は卵について、ご飯にはあまり塩がつかないようです。
このチャーハンは単品で食べるというより、お客さんの好みに合わせて
ある程度アレンジして完食することが前提になっている気がします。
酢醤油とラー油を入れて食べると、別物のチャーハンになる感じがしました。
しかし先ほど挙げた2点をクリアすれば、まったく非の打ち所がない
完璧なチャーハンになり、あとは好みの問題(日本風のチャーハンが好きか、
中国料理のチャーハンが好きかの話)になるのではないかと思います。
プロでも使える調理器具を揃えて、自宅でも素人なりに
チャーハンを作っているので、いつもの外食レポートにしては
気になった点を多めに挙げましたが満足度は高いです。
若干お値段は高いですが、チャーハン好きなら行ってみる価値はあります。
仕事のついでに一度は行ってみたい店に寄ってみました。

チャーハン王です(公式サイトはこちら)。
JR新橋駅の烏森口から徒歩5分で行けます。
以前テレビ番組で、横浜中華街の状元樓とチャーハン王が
チャーハン対決をしていたのを思い出したので、どんな味なのか
試してみたくて来店してみました。
私も自宅に9300kcal/hの二重鋳物コンロがあり、33cmの山田工業所製の
中華鍋を使ってチャーハンを作るので、自分が日々作るチャーハンと
何が違うのか知りたかったのも来店理由のひとつです。
金曜の開店直後を狙ったので、お客さんはまだ数人で空いていました。

チャーハン王はメニューが1種類しかなく、チャー王セットしかありません。
ラーメン屋さん「中華そば青葉」でもラーメンとつけ麺の2種類しかないのですが
1種類しかメニューのない店は初めて見ました。

チャー王セット(980円)です。チャーハンにスープがついてきます。
メニュー表の裏には、おいしいチャーハンの食べ方が書かれていて
①スープを一口飲む
②チャーハンをそのまま食べる
③チャーハンとスープの相性を楽しむ
④残り半分になったら特製タレ(酢醤油)をスプーン一杯かけて食べる
という食べ方を推奨しているようです。

チャーハン対決の番組でもあったのですが、他店と違うのは
・溶き卵にせず、卵のまま鍋に投入
・毎日水分量を調整して炊いたご飯を使う
・具材は全部ペースト状にする
この三点が大きな違いになっています。
食べてみた感想としては、王道チャーハンの
理想的な姿を実現させたというイメージが強いです。
オーソドックスなチャーハンではあるのですが研究を重ね
日本人の口に合うものを追求した結果がこれかなと思っています。
また、スープが非常においしいです。鶏の旨味が凝縮されていて
これに麺を入れて食べたくなるくらいに美味しかったです。
180円でおかわりできるようなので、次回食べるならスープ2杯で食べたいですね。
素人の私が気になった点について2つ挙げたいと思います。
ひとつめは、ご飯がかなり固めに炊かれています。
また、日本のコシヒカリとは違う米を使っているように感じました。
どちらかと言うとカレーに良さそうなご飯に近いかもしれません。
私を含め、ほとんどの人には問題ないと思っていますが、
年配の方にはちょっと抵抗を感じる固さかもしれません。
ふたつめはチャーハンの塩分が少なめに感じました。
こちらはテレビ番組で紹介されたときから気になっていたのですが
卵を溶かずに鍋に投入して、すぐに塩を投入しているため
塩分は卵について、ご飯にはあまり塩がつかないようです。
このチャーハンは単品で食べるというより、お客さんの好みに合わせて
ある程度アレンジして完食することが前提になっている気がします。
酢醤油とラー油を入れて食べると、別物のチャーハンになる感じがしました。
しかし先ほど挙げた2点をクリアすれば、まったく非の打ち所がない
完璧なチャーハンになり、あとは好みの問題(日本風のチャーハンが好きか、
中国料理のチャーハンが好きかの話)になるのではないかと思います。
プロでも使える調理器具を揃えて、自宅でも素人なりに
チャーハンを作っているので、いつもの外食レポートにしては
気になった点を多めに挙げましたが満足度は高いです。
若干お値段は高いですが、チャーハン好きなら行ってみる価値はあります。
| 食べ物レビュー::ラーメン・中華料理 | 23:59 | コメント(0) |
2017,04,09, Sunday
自宅にラーメン屋さんのチラシが入っていたので、
どんなメニューがあるのか試してみることにしました。

六郷です。六角堂系列のラーメン屋さんで過去に
訪問したことがあります。つい最近メニューをリニューアルしたようです。

お店の入り口には、ラーメンに使用される煮干しの量がわかるよう
サンプルで煮干しが置かれていました。このお店では最低65グラム以上の
煮干しを使っているとのことです。

煮干しとんこつラーメン(780円)です。
スープは濃厚とんこつに煮干しがブレンドしたもので
旨味がかなり強いです。またトッピングで載せている具が特徴的で、
水菜と玉ねぎ、メンマが入っています。
チャーシューはスタンプカードを持っていると無料でサービスしてくれました。

サイドメニューのレアチャーシュー丼(300円)も注文してみました。
こちらはローストビーフのようなチャーシューを使った丼ものです。
注文するとマヨネーズも用意されるので、適度に入れると箸が進みます。
ラーメンもサイドメニューも上品な一品に仕上がっていますね。
多少値段高さは否めませんが、煮干しを前面に押したラーメンは
相模原にはあまりないので今後も頑張って欲しいと思います。
どんなメニューがあるのか試してみることにしました。

六郷です。六角堂系列のラーメン屋さんで過去に
訪問したことがあります。つい最近メニューをリニューアルしたようです。

お店の入り口には、ラーメンに使用される煮干しの量がわかるよう
サンプルで煮干しが置かれていました。このお店では最低65グラム以上の
煮干しを使っているとのことです。

煮干しとんこつラーメン(780円)です。
スープは濃厚とんこつに煮干しがブレンドしたもので
旨味がかなり強いです。またトッピングで載せている具が特徴的で、
水菜と玉ねぎ、メンマが入っています。
チャーシューはスタンプカードを持っていると無料でサービスしてくれました。

サイドメニューのレアチャーシュー丼(300円)も注文してみました。
こちらはローストビーフのようなチャーシューを使った丼ものです。
注文するとマヨネーズも用意されるので、適度に入れると箸が進みます。
ラーメンもサイドメニューも上品な一品に仕上がっていますね。
多少値段高さは否めませんが、煮干しを前面に押したラーメンは
相模原にはあまりないので今後も頑張って欲しいと思います。
| 食べ物レビュー::ラーメン・中華料理 | 23:59 | コメント(0) |
2017,04,07, Friday
自宅のインターネット回線はNTTの光ネクストを利用しています。
部屋まで光ファイバーが直接配線され、ONUでLANケーブルに変換しています。
最初はハイスピードタイプという最大200Mbpsの通信でしたが
現在はギガマンションという最大1Gbpsの通信にパワーアップしています。
自宅のLANはすべてギガビット化させていて、
家庭内LAN同士の通信であれば約800Mbpsの通信ができます。
なお、NGN網内の通信速度が約600Mbps、プロバイダを通しても
約250Mbps前後は出ているので大変快適です。
最近は、利用しているプロバイダから光コラボに転用しないか
という勧誘電話が時々かかってくるようになりました。
光コラボとは、NTTの回線をOCN、ドコモ、so-netなどの事業者が
卸売りして、今までよりも特典や割引をつけて光回線インターネットを
提供するものです。
電話では「料金が安くなる」ばかりアピールしてくるのですが
自宅はマンションタイプの光配線方式で、もともと利用料金が
かなり安い部類に入ります。
詳しく聞いてみると光コラボ転用では月額50円しか値段が安くなりませんでした。
そして勧誘電話では一切触れることはありませんでしたが
デメリットは「光コラボ転用後は元のNTT回線に戻せない」ことと
「携帯割引のような2年縛りが発生する」ことがあります。
2年縛りで、たった50円しか安くならないのは採算が合わないですね。
私は当面の間は光コラボへ転用させる予定はありません。
プロバイダが自由に選べることと、携帯のほかに契約期間の
縛りを増やしたくないので、現行の運用が一番良さそうです。
いい話には必ず欠点が隠されていますので
本質を見極めてからどうするか判断する習慣をつけてください。
部屋まで光ファイバーが直接配線され、ONUでLANケーブルに変換しています。
最初はハイスピードタイプという最大200Mbpsの通信でしたが
現在はギガマンションという最大1Gbpsの通信にパワーアップしています。
自宅のLANはすべてギガビット化させていて、
家庭内LAN同士の通信であれば約800Mbpsの通信ができます。
なお、NGN網内の通信速度が約600Mbps、プロバイダを通しても
約250Mbps前後は出ているので大変快適です。
最近は、利用しているプロバイダから光コラボに転用しないか
という勧誘電話が時々かかってくるようになりました。
光コラボとは、NTTの回線をOCN、ドコモ、so-netなどの事業者が
卸売りして、今までよりも特典や割引をつけて光回線インターネットを
提供するものです。
電話では「料金が安くなる」ばかりアピールしてくるのですが
自宅はマンションタイプの光配線方式で、もともと利用料金が
かなり安い部類に入ります。
詳しく聞いてみると光コラボ転用では月額50円しか値段が安くなりませんでした。
そして勧誘電話では一切触れることはありませんでしたが
デメリットは「光コラボ転用後は元のNTT回線に戻せない」ことと
「携帯割引のような2年縛りが発生する」ことがあります。
2年縛りで、たった50円しか安くならないのは採算が合わないですね。
私は当面の間は光コラボへ転用させる予定はありません。
プロバイダが自由に選べることと、携帯のほかに契約期間の
縛りを増やしたくないので、現行の運用が一番良さそうです。
いい話には必ず欠点が隠されていますので
本質を見極めてからどうするか判断する習慣をつけてください。
| パソコン関係::雑談・新製品情報 | 23:59 | コメント(0) |
2017,04,05, Wednesday
今日はこちらの記事を紹介します。
世界初の自動改札機導入から50年 阪急が記念イベント - 交通新聞社
鉄道に乗るときは切符を買い、自動改札を通る必要があります。
当たり前の光景ですが多くの人がICカードで乗っているかと思います。
この自動改札機が初めて登場してから50年経過するようです。
全国に普及し始めたのはもう暫く後になってからですが
当時はもちろん、今でも画期的なシステムですね。
平成生まれで都会に住む人だと、イメージしにくいかもしれませんが
昔は自動改札機がなく、駅員さんに切符を見せたり、
切符を渡す必要があります。
現在でも地方に行くと、自動改札がない駅がたくさんありますが
自動改札機は1台で700万~1500万円もかかるようです。
確かに自動改札機は、複数枚の切符も同時に一瞬で処理できますし
どんな向きから入れても処理できます。また他社線からの乗り継ぎなども
処理も一瞬でできますから、かなり複雑かつ
高い信頼性が求められている機器かと思います。
今度は自動改札機100周年のイベントがあるかもしれませんね。
世界初の自動改札機導入から50年 阪急が記念イベント - 交通新聞社
鉄道に乗るときは切符を買い、自動改札を通る必要があります。
当たり前の光景ですが多くの人がICカードで乗っているかと思います。
この自動改札機が初めて登場してから50年経過するようです。
全国に普及し始めたのはもう暫く後になってからですが
当時はもちろん、今でも画期的なシステムですね。
平成生まれで都会に住む人だと、イメージしにくいかもしれませんが
昔は自動改札機がなく、駅員さんに切符を見せたり、
切符を渡す必要があります。
現在でも地方に行くと、自動改札がない駅がたくさんありますが
自動改札機は1台で700万~1500万円もかかるようです。
確かに自動改札機は、複数枚の切符も同時に一瞬で処理できますし
どんな向きから入れても処理できます。また他社線からの乗り継ぎなども
処理も一瞬でできますから、かなり複雑かつ
高い信頼性が求められている機器かと思います。
今度は自動改札機100周年のイベントがあるかもしれませんね。
| 雑談・日常生活::ネットからの話題 | 23:59 | コメント(0) |