2019,03,15, Friday
今日はこちらの記事を紹介します。
Dropbox、無料版のアクセス端末を3台までにひっそり制限
オンラインストレージのDropboxはパソコンやスマホ・タブレットなどで使えるもので
自分は5年以上愛用していますが、いつの間にか無料アカウントの仕様を変更しているようです。
いままで無料アカウントでは無制限に端末を1つのアカウントにログインさせて
データを同期できていましたが、今月から接続台数が3台までに制限されます。
ライトユーザーであれば気にならないかもしれませんが、自分のように
複数台のPCやスマホ・タブレットでデータ同期している端末だと大きな問題になります。
幸いにも、これまで接続したことのある端末なら4台以上でも
問題なく使えるようですがPCやスマホを新調した場合は
2台以下まで接続端末の設定を減らさなければ繋げることができなくなります。
Evernoteのようにクラウドサービスが無料では
続けられない状況になってきているのかもしれません。
自分はDropboxはとても便利に使っているので、近いうちに
有料アカウントへ切り替える予定でいます。有料アカウントのプランは
2種類あるようですが、PlusとProfessionalどちらも
月額1000円以上になり2TBと容量が大きくなります。
月額300~500円程度で、300~500GBくらいのプランが欲しいところですね。
多少は改善して欲しいところはありますが、今後も使い続けたいサービスです。
Dropbox、無料版のアクセス端末を3台までにひっそり制限
オンラインストレージのDropboxはパソコンやスマホ・タブレットなどで使えるもので
自分は5年以上愛用していますが、いつの間にか無料アカウントの仕様を変更しているようです。
いままで無料アカウントでは無制限に端末を1つのアカウントにログインさせて
データを同期できていましたが、今月から接続台数が3台までに制限されます。
ライトユーザーであれば気にならないかもしれませんが、自分のように
複数台のPCやスマホ・タブレットでデータ同期している端末だと大きな問題になります。
幸いにも、これまで接続したことのある端末なら4台以上でも
問題なく使えるようですがPCやスマホを新調した場合は
2台以下まで接続端末の設定を減らさなければ繋げることができなくなります。
Evernoteのようにクラウドサービスが無料では
続けられない状況になってきているのかもしれません。
自分はDropboxはとても便利に使っているので、近いうちに
有料アカウントへ切り替える予定でいます。有料アカウントのプランは
2種類あるようですが、PlusとProfessionalどちらも
月額1000円以上になり2TBと容量が大きくなります。
月額300~500円程度で、300~500GBくらいのプランが欲しいところですね。
多少は改善して欲しいところはありますが、今後も使い続けたいサービスです。
| パソコン関係::雑談・新製品情報 | 23:59 | コメント(0) |
2017,09,03, Sunday
最近OfficeのWord 2013やExcel 2013を利用していたら、こんな不具合が気になるようになりました。
・文字を入力していると数秒ごとに途中で入力確定されてしまう(Enterキーを押されたような感じ)
・右クリックのメニュー表示を出すと、数秒ごとにメニュー表示が消えてしまう
・プルダウンメニュー(Excelのフィルタ等)を表示させると、数秒ごとにメニュー表示内容が消えてしまう
※これら3つの問題はOfficeのみで起きていて、他のソフトでは発生しない
・Officeをセーフモードで起動しても症状に変化なし
・Officeの設定データを初期化(レジストの消去)しても変化なし
・Officeの修復インストールを行っても変化なし
最初はキーボードやマウスの故障かと思っていたのですが、
別のキーボードやマウスでも変化なしでした。症状が発生させる
根本原因の見当がつかないのですが、ネットで調べたところ
なんとDropboxに原因があることが分かりました。
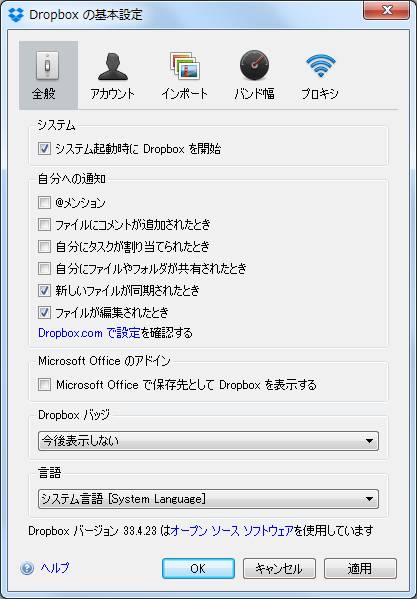
Dropboxはオンラインストレージで、ファイルを同期してくれる便利なもので
毎日使っています。こちらの設定で「Dropboxバッジ」という項目があるのですが
「今後表示しない」にすると不具合が解消されました。
バッジを表示させるために定期的に入力状態やメニューが
クリアされてしまうのはDropbox側のバグだったようですね。
そのうちアップデートで直して欲しいところですが、とりあえず
バッジ機能は一度も使ったことがないので「今後表示しない」設定で解決かと思います。
便利なソフトには思わぬ落とし穴や副作用があるので注意して使ってみて下さい。
・文字を入力していると数秒ごとに途中で入力確定されてしまう(Enterキーを押されたような感じ)
・右クリックのメニュー表示を出すと、数秒ごとにメニュー表示が消えてしまう
・プルダウンメニュー(Excelのフィルタ等)を表示させると、数秒ごとにメニュー表示内容が消えてしまう
※これら3つの問題はOfficeのみで起きていて、他のソフトでは発生しない
・Officeをセーフモードで起動しても症状に変化なし
・Officeの設定データを初期化(レジストの消去)しても変化なし
・Officeの修復インストールを行っても変化なし
最初はキーボードやマウスの故障かと思っていたのですが、
別のキーボードやマウスでも変化なしでした。症状が発生させる
根本原因の見当がつかないのですが、ネットで調べたところ
なんとDropboxに原因があることが分かりました。
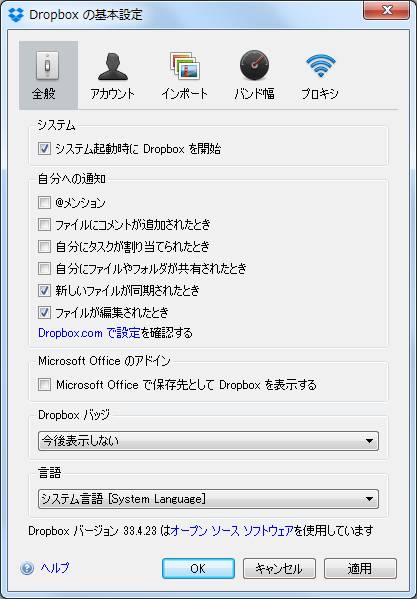
Dropboxはオンラインストレージで、ファイルを同期してくれる便利なもので
毎日使っています。こちらの設定で「Dropboxバッジ」という項目があるのですが
「今後表示しない」にすると不具合が解消されました。
バッジを表示させるために定期的に入力状態やメニューが
クリアされてしまうのはDropbox側のバグだったようですね。
そのうちアップデートで直して欲しいところですが、とりあえず
バッジ機能は一度も使ったことがないので「今後表示しない」設定で解決かと思います。
便利なソフトには思わぬ落とし穴や副作用があるので注意して使ってみて下さい。
| パソコン関係::雑談・新製品情報 | 23:59 | コメント(0) |
2017,07,29, Saturday
4月に数年ぶりに自作パソコンを作り、その後は大きな問題なく運用を続けています。
しかし、Intel製CPUにエラッタと呼ばれる設計の欠陥が見つかっています。
Skylake/Kaby Lakeでシステムクラッシュを引き起こすエラッタが発見。BIOS更新が必要 - PC Watch
記事には難しいことが書かれていますが、簡単にまとめると
Intel Core i7の6000番台と7000番台のCPUかつHTテクノロジ有効にしている場合
正常動作できなくなる不具合が潜在しているようです。
ほとんどのパソコンでHTテクノロジは初期値だとONになっていますので
6000番台、7000番台のCPUを載せたパソコンは不具合の対象と言っても
過言ではありません。
CPUを修正することはできないため、マザーボード側のBIOSより
マイクロコードを読ませることによる修正を行うようです。
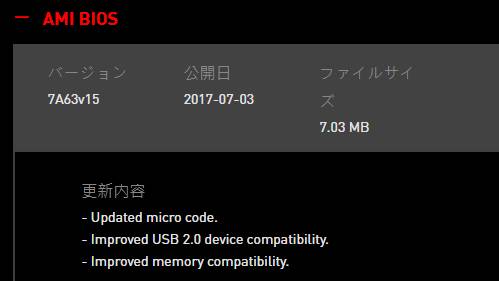
私が使っているマザーボード(MSI Z270 GAMING PRO CARBON)でも
BIOSが新しくなり、CPU不具合を修正するマイクロコードがついたようです。
早速BIOSを更新してみることにしました。更新手順はとても簡単で、
ダウンロードしたBIOSのファイルをUSBファイルのルートディレクトリに置いておくだけです。
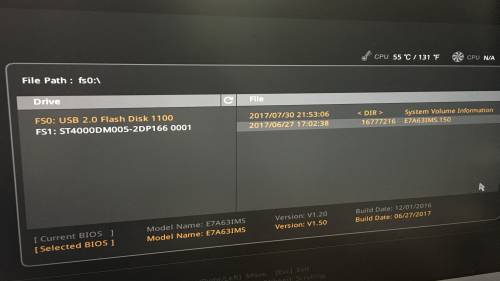
PCの電源を入れてBIOS設定画面を表示させ、BIOS更新機能を呼び出します。
するとUSBで接続されている外付けHDDとフラッシュメモリが検出されました。
USB接続であればフラッシュメモリ以外でも行けるようですね。
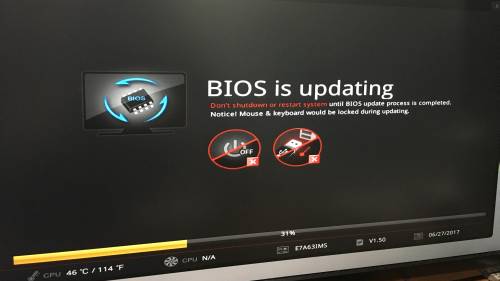
BIOS更新をスタートさせました。更新は約2分くらい時間かかりましたが
特にトラブルなく最新バージョンへ更新できました。
BIOS更新されると設定値が初期化されるので起動ドライブの順番など
直しておく必要があります。
こんな感じで不具合のない状態へメンテナンスすることができました。
不具合対策が簡単にできるのも自作パソコンのメリットですね。
しかし、Intel製CPUにエラッタと呼ばれる設計の欠陥が見つかっています。
Skylake/Kaby Lakeでシステムクラッシュを引き起こすエラッタが発見。BIOS更新が必要 - PC Watch
記事には難しいことが書かれていますが、簡単にまとめると
Intel Core i7の6000番台と7000番台のCPUかつHTテクノロジ有効にしている場合
正常動作できなくなる不具合が潜在しているようです。
ほとんどのパソコンでHTテクノロジは初期値だとONになっていますので
6000番台、7000番台のCPUを載せたパソコンは不具合の対象と言っても
過言ではありません。
CPUを修正することはできないため、マザーボード側のBIOSより
マイクロコードを読ませることによる修正を行うようです。
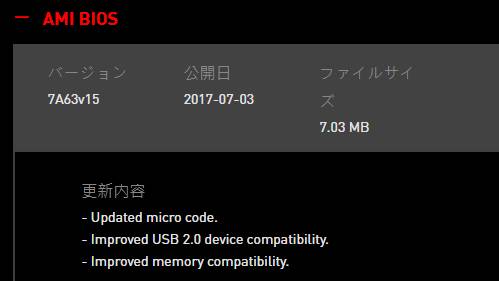
私が使っているマザーボード(MSI Z270 GAMING PRO CARBON)でも
BIOSが新しくなり、CPU不具合を修正するマイクロコードがついたようです。
早速BIOSを更新してみることにしました。更新手順はとても簡単で、
ダウンロードしたBIOSのファイルをUSBファイルのルートディレクトリに置いておくだけです。
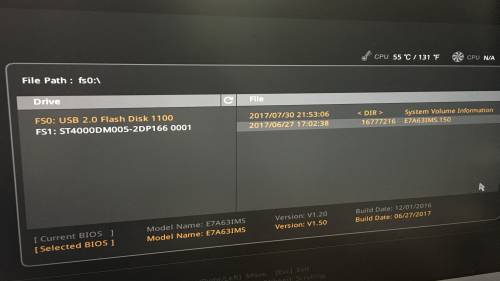
PCの電源を入れてBIOS設定画面を表示させ、BIOS更新機能を呼び出します。
するとUSBで接続されている外付けHDDとフラッシュメモリが検出されました。
USB接続であればフラッシュメモリ以外でも行けるようですね。
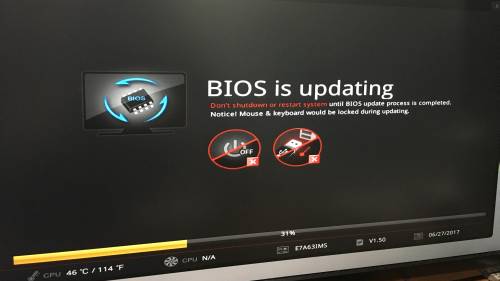
BIOS更新をスタートさせました。更新は約2分くらい時間かかりましたが
特にトラブルなく最新バージョンへ更新できました。
BIOS更新されると設定値が初期化されるので起動ドライブの順番など
直しておく必要があります。
こんな感じで不具合のない状態へメンテナンスすることができました。
不具合対策が簡単にできるのも自作パソコンのメリットですね。
| パソコン関係::自作パソコン・自宅サーバ | 23:59 | コメント(0) |
2017,05,18, Thursday
自宅のメインPCを自作パソコン7号機(Windows10)にしてから
気になる挙動が1つあります。
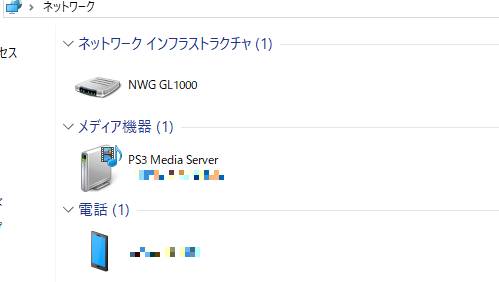
ネットワーク(ネットワークコンピュータ)を開くと
自宅LANには見たことのないスマホ・タブレットのデバイス名が
表示される現象があります。
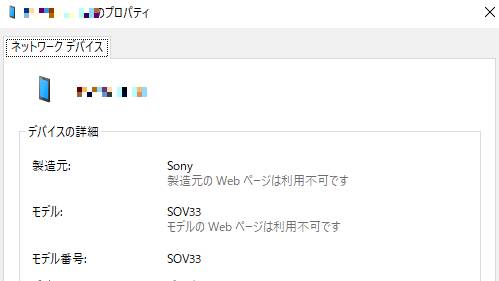
プロパティを見るとSony製Xperia X Performanceのようです。
私が現在持っているスマホ・タブレットはAppleのiPhone6s、
iPad Air2だけでありXperiaは買ったことがありません。
見知らぬスマホ・タブレットが表示される現象は規則性がなく
突然出現して、突然消える感じです。
また見るたびに機種名がころころ違う点も特徴かと思います。
特定の型番であれば、不正アクセスを真っ先に疑うのですが
あまりにも規則性がないため不思議に思いながら調べたところ
①家庭LAN内に、WPS機能を有効にしている無線LANがある
②Windows8、Windows8.1、Windows10が動作しているパソコンが家庭内LANに接続
③近隣住民のスマホ・タブレットがWPS機能を使って無線LANを検索する
という3つの条件が揃うと、見知らぬスマホ・タブレットが
PC上に表示される現象が発生するようです。
WPS機能とは、無線LANの接続設定をワンタッチで登録できるための機能です。
無線LANはSSIDや暗号化設定など、細かな設定を入力しないと
接続できませんが、その手間がなくなります。
WPSは無線LANとスマホで同じタイミングで自動登録を
開始させないといけませんが、自動登録が動作していない無線LANでも
WPSのリクエストを受信したら、有線LANに情報を流してしまうようですね。
Windows10の自作パソコンは有線LANのみで繋いでいますが
[WPS中の見知らぬスマホ]→[自宅の無線LAN]→[HUB]→[自作パソコン]
というルートで自動登録中の情報を拾ってパソコンに
表示されたのが原因と分かって一安心しました。これはWPSの仕様だそうです。
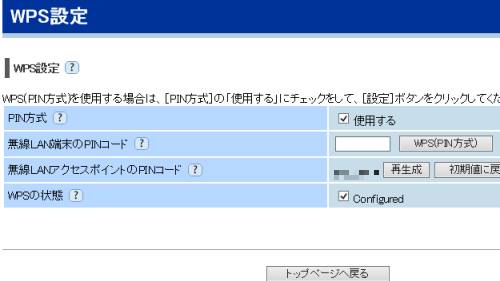
自宅では無線LANはノートパソコン、3DS、スマホ、タブレットを接続していますが
WPSは使わないので、この機会にWPSを無効にしました。
写真の通り、無線LANの設定画面を開いて設定を変更します。
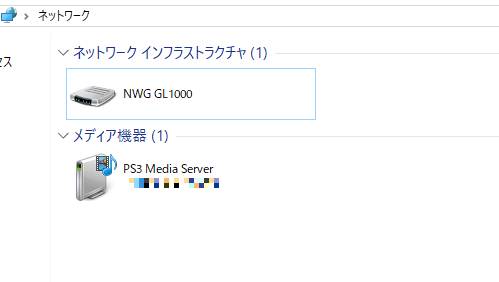
すると、設定変更をした瞬間にネットワークに表示されていた
デバイスが消えました。NEC製の無線LANは再起動せずに反映してくれる
設定項目がたくさんあるので、こういうときのメンテナンスが楽で良いですね。
WPSの仕様なので特に害はないと思いますが
気になる方はWPSをオフにして無線LANを運用するようにしてください。
気になる挙動が1つあります。
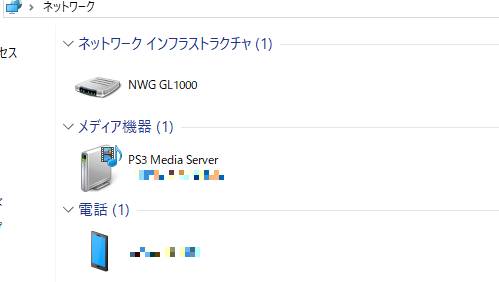
ネットワーク(ネットワークコンピュータ)を開くと
自宅LANには見たことのないスマホ・タブレットのデバイス名が
表示される現象があります。
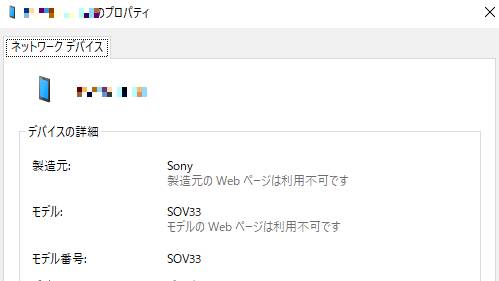
プロパティを見るとSony製Xperia X Performanceのようです。
私が現在持っているスマホ・タブレットはAppleのiPhone6s、
iPad Air2だけでありXperiaは買ったことがありません。
見知らぬスマホ・タブレットが表示される現象は規則性がなく
突然出現して、突然消える感じです。
また見るたびに機種名がころころ違う点も特徴かと思います。
特定の型番であれば、不正アクセスを真っ先に疑うのですが
あまりにも規則性がないため不思議に思いながら調べたところ
①家庭LAN内に、WPS機能を有効にしている無線LANがある
②Windows8、Windows8.1、Windows10が動作しているパソコンが家庭内LANに接続
③近隣住民のスマホ・タブレットがWPS機能を使って無線LANを検索する
という3つの条件が揃うと、見知らぬスマホ・タブレットが
PC上に表示される現象が発生するようです。
WPS機能とは、無線LANの接続設定をワンタッチで登録できるための機能です。
無線LANはSSIDや暗号化設定など、細かな設定を入力しないと
接続できませんが、その手間がなくなります。
WPSは無線LANとスマホで同じタイミングで自動登録を
開始させないといけませんが、自動登録が動作していない無線LANでも
WPSのリクエストを受信したら、有線LANに情報を流してしまうようですね。
Windows10の自作パソコンは有線LANのみで繋いでいますが
[WPS中の見知らぬスマホ]→[自宅の無線LAN]→[HUB]→[自作パソコン]
というルートで自動登録中の情報を拾ってパソコンに
表示されたのが原因と分かって一安心しました。これはWPSの仕様だそうです。
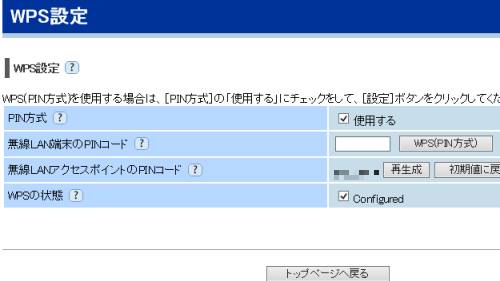
自宅では無線LANはノートパソコン、3DS、スマホ、タブレットを接続していますが
WPSは使わないので、この機会にWPSを無効にしました。
写真の通り、無線LANの設定画面を開いて設定を変更します。
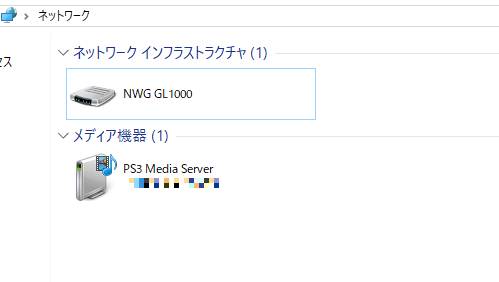
すると、設定変更をした瞬間にネットワークに表示されていた
デバイスが消えました。NEC製の無線LANは再起動せずに反映してくれる
設定項目がたくさんあるので、こういうときのメンテナンスが楽で良いですね。
WPSの仕様なので特に害はないと思いますが
気になる方はWPSをオフにして無線LANを運用するようにしてください。
| パソコン関係::自作パソコン・自宅サーバ | 17:20 | コメント(0) |
2017,04,21, Friday
引き続き、新自作パソコンの話題です。
前々回は自作パソコン7号機の概要を紹介して、
前回は自作パソコンの組み立てをして、最低限の動作確認を行いました。
今回は、SSD取り付けとOSインストールの作業を紹介したいと思います。
■SSD取り付け
いままでメインPCのシステムドライブは
ずっとハードディスクを使ってきました。
しかし、数年前からサブPCや自宅サーバ、ノートパソコンは
徐々にSSDに置き換えていたので、起動速度の速さや消費電力の低さなど
ランニングコストが抜群に良いことは日頃から実感しています。
いよいよメインPCもハードディスクではなくSSDを導入することにしました。

いままでSSDはIntel製を買ってきていましたが、現在は
様々なメーカからSSDが販売されています。その中で容量もあり
通信速度も高速なCrucial CT525MX300SSD1を選ぶことにしました。
このSSDはメモリチップにMicron製3D NANDを採用し、
コントローラはMarvell製88SS1074が採用されています。
Marvell社は、10年近く前から私の勤務先(電機メーカ)でも製品に
使用していることもあり、その後はiPhoneにも採用されるほど
大きな実績のある半導体メーカです。かなり気合の入っている
SSDだと思い、こちらのモデルを2個買うことにしました。

SSDを取り付けます。通常はハードディスクと同じ
3.5インチベイに変換マウンタを介しての設置が多いと思いますが
今回購入したPCケースは、マザーボード裏側のあたりに
SSD専用の設置スペースが用意されています。しっかり冷却もできて、
邪魔にならない場所に取り付けできるのは素晴らしいです。

SSDを取り付け、電源ケーブルとSATAケーブルを接続したら起動させます。
BIOSで2台のSSDが認識サれていることを確認します。特に問題なさそうですね。
■RAID1構築
ここからはチップセット機能のIRSTによりRAIDを構築して
Windows10をセットアップしていきます。
BIOS初期設定だとIRSTの機能が無効になっていますので、
IRSTを使うにはAHCI ModeからRAID Modeへ設定値を変更します。
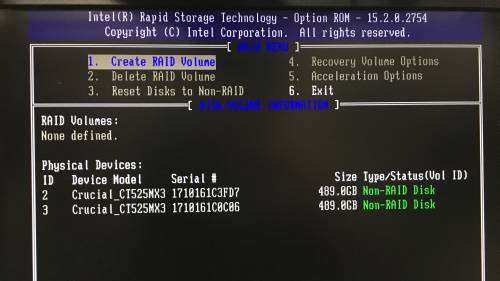
RAID Modeに変更すると、電源を入れた直後UEFI BIOSの画面が出る前に
IRSTの画面が一瞬表示されるようになります。このときに
[Ctrlキー]と[iキー]を同時押しすると、IRSTの設定画面に入れます。
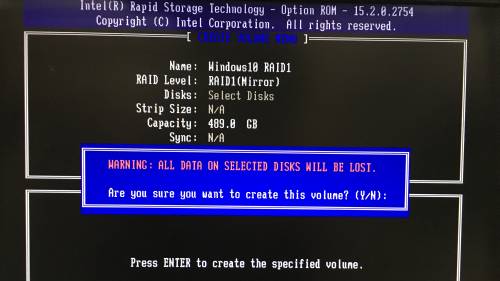
ここで2台のSSDをRAID1にするよう設定をさせます。
ミラーリングに設定するだけなので、処理時間もかからず簡単に構築できます。
自作パソコン向けのマザーボードだと自由度がすごく高いですね。
あと、今回は新品SSDなので問題はありませんが、写真にある通り
データ保持したままRAID構築はできませんので注意してください。
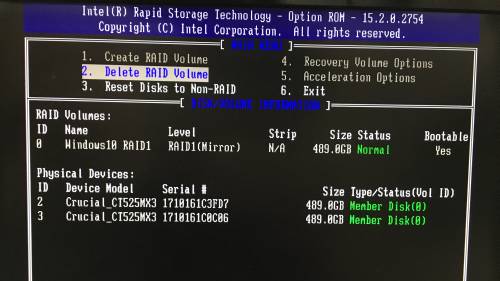
RAIDが構築できると、ステータス表示が「Member Disk」となります。
ここでは2個のSSDが別々に見えますけど、OSからは1つのディスクに見える状態です。
■Windows10インストール

Windows10 Pro DSP版のDVDメディアを入れて新規インストールを開始します。

Windowsのインストールになると、RAID1のことを意識することなく
パソコンが操作できます。ただし注意点が1つあり、
UEFIでDVDドライブを起動させる状態でセットアップしてください。
(GPTパーティションでシステムドライブが初期化できます)
Windows10のクリーンインストールは10分ちょっとで終わってしまいました。
インストールの段階で処理速度が圧倒的に速いようです。

こんな感じで、新自作パソコンの構想が固まってから
1週間程度で完成し、今まで使ってきたPCからデータ・ソフト環境の
引っ越しに1週間ほど時間をかけ、無事に新自作パソコン7号機が
メインPCとして稼働するようになりました。
今まで作ってきた自作パソコンは、新しいパーツを使う程度の
ぼんやりしたテーマしかありませんでしたが、今回のように
「耐障害性アップ」「メンテナンス性アップ」「7~10年使う」のような
明確なテーマがあると、完成したときの達成感は全然違いますね。
コストパフォーマンスを追求するとBTO PCを選ぶ人が
どうしても多くなるかと思いますが、たまには自作パソコンに
チャレンジすると面白い発見があるかもしれません。
前々回は自作パソコン7号機の概要を紹介して、
前回は自作パソコンの組み立てをして、最低限の動作確認を行いました。
今回は、SSD取り付けとOSインストールの作業を紹介したいと思います。
■SSD取り付け
いままでメインPCのシステムドライブは
ずっとハードディスクを使ってきました。
しかし、数年前からサブPCや自宅サーバ、ノートパソコンは
徐々にSSDに置き換えていたので、起動速度の速さや消費電力の低さなど
ランニングコストが抜群に良いことは日頃から実感しています。
いよいよメインPCもハードディスクではなくSSDを導入することにしました。

いままでSSDはIntel製を買ってきていましたが、現在は
様々なメーカからSSDが販売されています。その中で容量もあり
通信速度も高速なCrucial CT525MX300SSD1を選ぶことにしました。
このSSDはメモリチップにMicron製3D NANDを採用し、
コントローラはMarvell製88SS1074が採用されています。
Marvell社は、10年近く前から私の勤務先(電機メーカ)でも製品に
使用していることもあり、その後はiPhoneにも採用されるほど
大きな実績のある半導体メーカです。かなり気合の入っている
SSDだと思い、こちらのモデルを2個買うことにしました。

SSDを取り付けます。通常はハードディスクと同じ
3.5インチベイに変換マウンタを介しての設置が多いと思いますが
今回購入したPCケースは、マザーボード裏側のあたりに
SSD専用の設置スペースが用意されています。しっかり冷却もできて、
邪魔にならない場所に取り付けできるのは素晴らしいです。

SSDを取り付け、電源ケーブルとSATAケーブルを接続したら起動させます。
BIOSで2台のSSDが認識サれていることを確認します。特に問題なさそうですね。
■RAID1構築
ここからはチップセット機能のIRSTによりRAIDを構築して
Windows10をセットアップしていきます。
BIOS初期設定だとIRSTの機能が無効になっていますので、
IRSTを使うにはAHCI ModeからRAID Modeへ設定値を変更します。
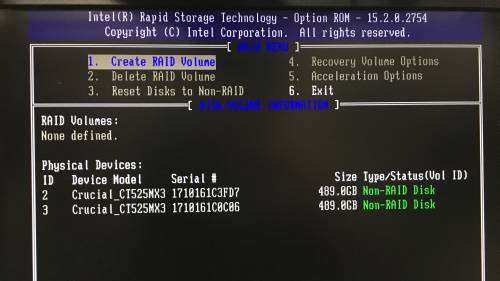
RAID Modeに変更すると、電源を入れた直後UEFI BIOSの画面が出る前に
IRSTの画面が一瞬表示されるようになります。このときに
[Ctrlキー]と[iキー]を同時押しすると、IRSTの設定画面に入れます。
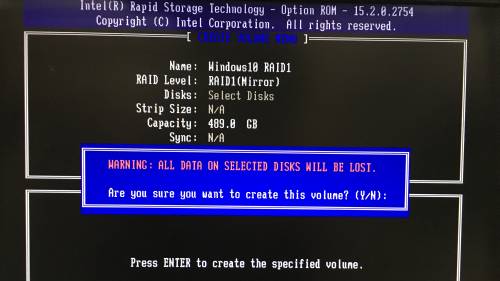
ここで2台のSSDをRAID1にするよう設定をさせます。
ミラーリングに設定するだけなので、処理時間もかからず簡単に構築できます。
自作パソコン向けのマザーボードだと自由度がすごく高いですね。
あと、今回は新品SSDなので問題はありませんが、写真にある通り
データ保持したままRAID構築はできませんので注意してください。
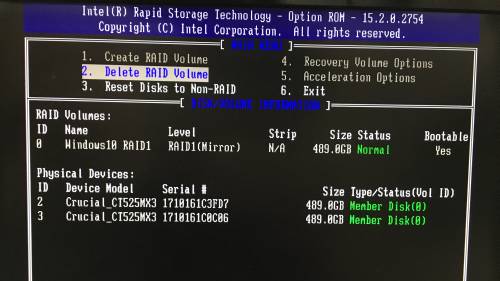
RAIDが構築できると、ステータス表示が「Member Disk」となります。
ここでは2個のSSDが別々に見えますけど、OSからは1つのディスクに見える状態です。
■Windows10インストール

Windows10 Pro DSP版のDVDメディアを入れて新規インストールを開始します。

Windowsのインストールになると、RAID1のことを意識することなく
パソコンが操作できます。ただし注意点が1つあり、
UEFIでDVDドライブを起動させる状態でセットアップしてください。
(GPTパーティションでシステムドライブが初期化できます)
Windows10のクリーンインストールは10分ちょっとで終わってしまいました。
インストールの段階で処理速度が圧倒的に速いようです。

こんな感じで、新自作パソコンの構想が固まってから
1週間程度で完成し、今まで使ってきたPCからデータ・ソフト環境の
引っ越しに1週間ほど時間をかけ、無事に新自作パソコン7号機が
メインPCとして稼働するようになりました。
今まで作ってきた自作パソコンは、新しいパーツを使う程度の
ぼんやりしたテーマしかありませんでしたが、今回のように
「耐障害性アップ」「メンテナンス性アップ」「7~10年使う」のような
明確なテーマがあると、完成したときの達成感は全然違いますね。
コストパフォーマンスを追求するとBTO PCを選ぶ人が
どうしても多くなるかと思いますが、たまには自作パソコンに
チャレンジすると面白い発見があるかもしれません。
| パソコン関係::自作パソコン・自宅サーバ | 23:59 | コメント(0) |
2017,04,19, Wednesday
前回のブログ記事に引き続き、新自作パソコンの話題です。
自作パソコン7号機の概要やまとめは書きましたが
組み立ての様子を書いていなかったので紹介します。
自作パソコンの組立方法は、あまり決まりはなく
以下に紹介するのは私の自己流の組立方法です。
※ダイジェストで簡単に書きます。詳細版は近日中にホームページに掲載します。
■マザーボードを箱から出す

マザーボードを取り出し、机の上に置きます。
ただし、机に直接置かず黒またはグレーのスポンジを敷いておきます。
スポンジはマザーボードの箱に入っていますのでそれを利用します。
※スポンジは導電性・非導電性のものがあります。
導電性を使う場合は通電確認せず、必ず段ボール箱の上または
PCケースに組み込んでから通電するようにしてください。
■マザーボードにメモリ取り付け

まずは、マザーボードにメモリを取り付けます。
メモリは取り付け・取り外しが簡単なので、どのタイミングで
作業しても問題はないのですが、私の場合は忘れないうちに
取り付けるため最初につけています。

メモリを接続するスロットは2~4箇所ありますが、基本的には
どこに接続しても動作します。ただし、私が購入したマザーボードは
最初に接続する場合はスロット2(DIMM A2)、2枚取り付ける場合は
スロット2と4(DIMM A2、DIMM B2)に取り付けるように指示がありました。
指示がある場合はそれに従ってください。
■CPU取り付け

CPUソケットにある、マザーボードの保護カバーを外します。
LGA1151なので接点が1151点あるものになります。
保護カバーがついているほど壊れやすい場所ですので、
CPU取り付けまでに、ここに物を落とさないよう注意してください。

Intel製Core i7 7700KのCPUです。自作パソコンの部品で
もっとも値段の高いパーツで、これだけで4万円もします。
昔はCPUを買うと、純正クーラーがついてきましたが
最近は別売りのようですね。

CPUをソケットに取り付け、固定させます。
固定レバーを下ろす時にマザーボードが多少きしむ音がしますが
それくらい力がかかるのが普通のようです。固定させるには
多少力が必要です。(DDRメモリ固定と同じくらいの力)
■CPUクーラー取り付け

CPUクーラーを取り付けます。
まずはシリコングリスを薄く塗っていきます。
薄く塗るコツとしては、透明プラスチックの使い捨てスプーンを
ヘラの代わりにして使うときれいに薄く伸ばせます。

こんな感じでヒートスプレッダ(銀色の部分)が
隠れる程度に塗ります。少なすぎても多すぎても良くありません。

CPUクーラーを取り付けていきます。最近の市販CPUクーラーは
大型化してますがマザーボード裏側に補強金具をつけることが
出来るため、ケースに入るサイズであれば気軽に使うことができます。
■マザーボードをPCケース取り付け
メモリとCPU、CPUクーラーを取り付けたら
マザーボードをPCケースに入れて固定させます。
ネジ穴が決まっていますので、所定の場所をプラスドライバーで固定させます。
■VGAカード取り付け

VGAカード(Radeon RX460)をPCI-Eスロットに取り付けます。
ミドルレンジモデルを買いましたが、一昔前のフラッグシップモデルみたいに
立派なクーラーとファンがついています。
■電源取り付け

電源(SSR-650RMS)を取り付けます。
80PLUSゴールドの電源を使うのは初めてです。
昔から変わっていませんが4箇所をネジ止めすることで固定できます。
電源を取り付けたら、各パーツへ電源ケーブルを接続させます。
マザーボードにはATX電源とCPU供給の電源(8ピンのEPS12V)を接続させます。
VGAカードは6ピンの補助電源コネクタを接続すれば完了です。
■基本構成での動作確認

マザーボード、CPU、メモリ、VGAカードの4点だけで
正常に電源が入りBIOSが起動するか基本構成でテストを行います。
初回の電源ONはCPUが交換されたことを認識するため、
画面に表示されるまで多少時間がかかります。
無事に起動して、Core i7 7700K定格の4.2GHzで駆動していることが確認できました。
最近のマザーボードはUEFI BIOSが動くので、設定画面が
GUIになって操作しやすくなりましたね。マウス操作で設定値が簡単に変更できます。
このあとSSDやDVDドライブ、ケースファンの取り付け・配線をしていきます。
続きは次回のブログ記事で紹介します。
自作パソコン7号機の概要やまとめは書きましたが
組み立ての様子を書いていなかったので紹介します。
自作パソコンの組立方法は、あまり決まりはなく
以下に紹介するのは私の自己流の組立方法です。
※ダイジェストで簡単に書きます。詳細版は近日中にホームページに掲載します。
■マザーボードを箱から出す

マザーボードを取り出し、机の上に置きます。
ただし、机に直接置かず黒またはグレーのスポンジを敷いておきます。
スポンジはマザーボードの箱に入っていますのでそれを利用します。
※スポンジは導電性・非導電性のものがあります。
導電性を使う場合は通電確認せず、必ず段ボール箱の上または
PCケースに組み込んでから通電するようにしてください。
■マザーボードにメモリ取り付け

まずは、マザーボードにメモリを取り付けます。
メモリは取り付け・取り外しが簡単なので、どのタイミングで
作業しても問題はないのですが、私の場合は忘れないうちに
取り付けるため最初につけています。

メモリを接続するスロットは2~4箇所ありますが、基本的には
どこに接続しても動作します。ただし、私が購入したマザーボードは
最初に接続する場合はスロット2(DIMM A2)、2枚取り付ける場合は
スロット2と4(DIMM A2、DIMM B2)に取り付けるように指示がありました。
指示がある場合はそれに従ってください。
■CPU取り付け

CPUソケットにある、マザーボードの保護カバーを外します。
LGA1151なので接点が1151点あるものになります。
保護カバーがついているほど壊れやすい場所ですので、
CPU取り付けまでに、ここに物を落とさないよう注意してください。

Intel製Core i7 7700KのCPUです。自作パソコンの部品で
もっとも値段の高いパーツで、これだけで4万円もします。
昔はCPUを買うと、純正クーラーがついてきましたが
最近は別売りのようですね。

CPUをソケットに取り付け、固定させます。
固定レバーを下ろす時にマザーボードが多少きしむ音がしますが
それくらい力がかかるのが普通のようです。固定させるには
多少力が必要です。(DDRメモリ固定と同じくらいの力)
■CPUクーラー取り付け

CPUクーラーを取り付けます。
まずはシリコングリスを薄く塗っていきます。
薄く塗るコツとしては、透明プラスチックの使い捨てスプーンを
ヘラの代わりにして使うときれいに薄く伸ばせます。

こんな感じでヒートスプレッダ(銀色の部分)が
隠れる程度に塗ります。少なすぎても多すぎても良くありません。

CPUクーラーを取り付けていきます。最近の市販CPUクーラーは
大型化してますがマザーボード裏側に補強金具をつけることが
出来るため、ケースに入るサイズであれば気軽に使うことができます。
■マザーボードをPCケース取り付け
メモリとCPU、CPUクーラーを取り付けたら
マザーボードをPCケースに入れて固定させます。
ネジ穴が決まっていますので、所定の場所をプラスドライバーで固定させます。
■VGAカード取り付け

VGAカード(Radeon RX460)をPCI-Eスロットに取り付けます。
ミドルレンジモデルを買いましたが、一昔前のフラッグシップモデルみたいに
立派なクーラーとファンがついています。
■電源取り付け

電源(SSR-650RMS)を取り付けます。
80PLUSゴールドの電源を使うのは初めてです。
昔から変わっていませんが4箇所をネジ止めすることで固定できます。
電源を取り付けたら、各パーツへ電源ケーブルを接続させます。
マザーボードにはATX電源とCPU供給の電源(8ピンのEPS12V)を接続させます。
VGAカードは6ピンの補助電源コネクタを接続すれば完了です。
■基本構成での動作確認

マザーボード、CPU、メモリ、VGAカードの4点だけで
正常に電源が入りBIOSが起動するか基本構成でテストを行います。
初回の電源ONはCPUが交換されたことを認識するため、
画面に表示されるまで多少時間がかかります。
無事に起動して、Core i7 7700K定格の4.2GHzで駆動していることが確認できました。
最近のマザーボードはUEFI BIOSが動くので、設定画面が
GUIになって操作しやすくなりましたね。マウス操作で設定値が簡単に変更できます。
このあとSSDやDVDドライブ、ケースファンの取り付け・配線をしていきます。
続きは次回のブログ記事で紹介します。
| パソコン関係::自作パソコン・自宅サーバ | 23:59 | コメント(0) |
2017,04,16, Sunday
私が使っているパソコンは、2010年に作った
自作パソコン5号機を使っています。Core i7 860を搭載して
7年間活躍してきたのですが以下の問題が顕著に現れてきました。
■問題点
・PCの電源を入れてからWindows7起動完了までに10分かかる
・動画エンコードの処理能力が不足している
・今年メインデータ用のHDDが突然死を起こしたため、急いでデータ二重化を導入したい
これらの問題を解決させるため、新しく自作パソコン7号機を作ることにしました。
※6号機は自宅サーバとしてすでに稼働しています。
■コンセプト
・7年~10年使い続けることを想定して、CPUは高性能品を使う
・起動時間の遅さが問題にならないようSSDを使う
・Intelチップセット機能IRSTのRAID1(ミラーリング)を使う
・保守性の良いPCケースを使う
・予算は当初10万円→18万円に引き上げる (CPUとSSDが高くつくため)
このコンセプトを満たすために、以下のPCパーツを購入しました。
■自作パソコン7号機 構成

【CPU】Intel Core i7 7700K (LGA1151 4.2GHz~4.5GHz)
【MB】MSI Z270 GAMING PRO CARBON
【メモリ】Corsair CMK16GX4M2A2666C16 (DDR4 8GBメモリ2枚)
【SSD】Crucial CT525MX300SSD1 (525GB SSD 2台 RAID1)
【VGA】SAPPHIRE NITRO Radeon RX 460 4G D5 OC
【ケース】Define R5 (Black)
【電源】オウルテックSSR-650RMS (80PLUSゴールド 650W)
【CPUクーラー】Scythe 虎徹 SCKTT-1000
【OS】Windows10 Pro 64bit DSP版
いつもCPUは2万円くらいしかお金をかけないのですが
昔は自作パソコンを2年ごとに作っていたため、予算は
あまり割り当てませんでした。今回は7年以上使うことを想定して、
初めて4万円のCPUを購入しました。オーバークロック動作も
できるため長年現役で活躍してくれるものと期待しています。
本来OSはWindows7を使う予定でしたが、最新CPUがWindows10しか
対応していないため、DSP版Windows10を導入することにしました。
(Win7インストールは可能だがWindowsUpdateが動作しないように制限されている模様)
■自作パソコン組み立ての様子

組み立ての様子については内容が多くなるため、
次回以降の記事に独立させ別途紹介していきます。
■ベンチマーク
①HDBENCH
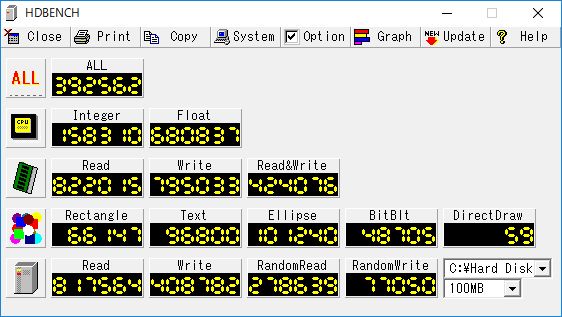
HDBENCHは桁数がオーバーして正確な値が測定できていません。
WindowsXP時代まではベンチマークの指標として使いましたが
今回をもってベンチマークとしての測定は終了します。
②super PI 104万桁:8秒 ※1コアのみの動作
③FFベンチ3(LOW/HIGH):約12500/約11500
④FF XIVベンチ(DirectX9版、高品質デスクトップPC):8772
⑤CrystalDiskMark:HDDより書き込み速度が5倍以上、読み込み速度が10倍以上になる

※CT525MX300SSD1はRead 530MB/s、Write 510MB/sの仕様となっています。
2台使いRAID1を構成しているため、読み込みは約2倍の速度が出ています。
⑥Windows10エクスペリエンス インデックス
※GUIで実行できないためCUIでコマンド実行して測定しています
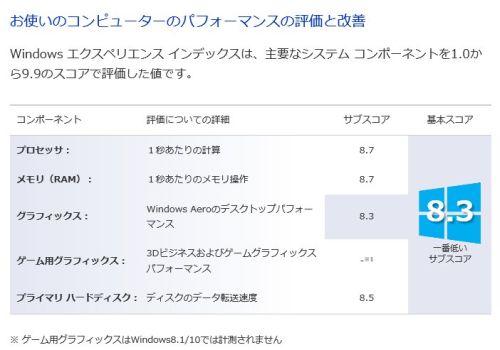
⑦CPU MARK:12108
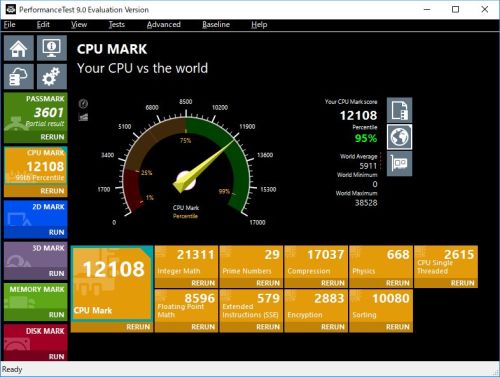
詳しいパーツ紹介は後日記事にしますがこんな感じで、
今までの自作パソコンの中では一番気合の入ったスペックになりました。
パーツ名で検索すると、どの部品も安くはありません。

自作パソコンの組立作業は好きなのですが、Windowsを
新規インストールしてからドライバやソフトのインストール、クラウドの再設定など
ソフト側の環境構築が複雑すぎて大変なので、なるべく再インストールをしたくないことから
メインPCの使用年数が徐々に伸びてきていると思います。
今回の自作パソコン7号機のおかげで、5号機の問題点をすべて解決できました。
①起動時間の問題
起動時間10分→起動時間30秒に短縮 (20倍高速化)
②エンコード処理の問題
CPU処理速度が約3倍に向上
③HDD突然死の対策
寿命の長い大容量SSDを導入してRAID1ミラーリング構築
数値化して比較するのは難しいですが、HDDの故障率を
約2%と仮定した場合、RAID1構築の突然死の確率は計算上
約0.04%となり故障率は約50分の1に低減。
※設計不良や外部要因によって同時に壊れる確率は
もう少し高いと思いますが、家庭内の用途では
特に気にする必要のない故障率と考えています。
また、自作パソコン7号機は消費電力がかなり下がりました。
今まで使った5号機とワットチェッカーで比較してみたところ、以下の結果となりました。
自作パソコン5号機:アイドル時170W ベンチマーク時220W
自作パソコン7号機:アイドル時50W ベンチマーク時120W
つまりアイドル時は70%も省エネであり、
ベンチマーク時でも45%省エネになったという驚きの結果が出ました。
SSDで可動部品が減ったことと、80PLUSゴールドの電源を使用して
変換効率が上がったこと、CPU、VGAカード、マザーボードの
省電力機能がかなり進歩した結果だと思います。
久しぶりの自作パソコン制作でしたが、予想以上に収穫がありました。
設計コンセプトにあったように7~10年は現役で活躍できるよう頑張って欲しいと思います。
自作パソコン5号機を使っています。Core i7 860を搭載して
7年間活躍してきたのですが以下の問題が顕著に現れてきました。
■問題点
・PCの電源を入れてからWindows7起動完了までに10分かかる
・動画エンコードの処理能力が不足している
・今年メインデータ用のHDDが突然死を起こしたため、急いでデータ二重化を導入したい
これらの問題を解決させるため、新しく自作パソコン7号機を作ることにしました。
※6号機は自宅サーバとしてすでに稼働しています。
■コンセプト
・7年~10年使い続けることを想定して、CPUは高性能品を使う
・起動時間の遅さが問題にならないようSSDを使う
・Intelチップセット機能IRSTのRAID1(ミラーリング)を使う
・保守性の良いPCケースを使う
・予算は当初10万円→18万円に引き上げる (CPUとSSDが高くつくため)
このコンセプトを満たすために、以下のPCパーツを購入しました。
■自作パソコン7号機 構成

【CPU】Intel Core i7 7700K (LGA1151 4.2GHz~4.5GHz)
【MB】MSI Z270 GAMING PRO CARBON
【メモリ】Corsair CMK16GX4M2A2666C16 (DDR4 8GBメモリ2枚)
【SSD】Crucial CT525MX300SSD1 (525GB SSD 2台 RAID1)
【VGA】SAPPHIRE NITRO Radeon RX 460 4G D5 OC
【ケース】Define R5 (Black)
【電源】オウルテックSSR-650RMS (80PLUSゴールド 650W)
【CPUクーラー】Scythe 虎徹 SCKTT-1000
【OS】Windows10 Pro 64bit DSP版
いつもCPUは2万円くらいしかお金をかけないのですが
昔は自作パソコンを2年ごとに作っていたため、予算は
あまり割り当てませんでした。今回は7年以上使うことを想定して、
初めて4万円のCPUを購入しました。オーバークロック動作も
できるため長年現役で活躍してくれるものと期待しています。
本来OSはWindows7を使う予定でしたが、最新CPUがWindows10しか
対応していないため、DSP版Windows10を導入することにしました。
(Win7インストールは可能だがWindowsUpdateが動作しないように制限されている模様)
■自作パソコン組み立ての様子

組み立ての様子については内容が多くなるため、
次回以降の記事に独立させ別途紹介していきます。
■ベンチマーク
①HDBENCH
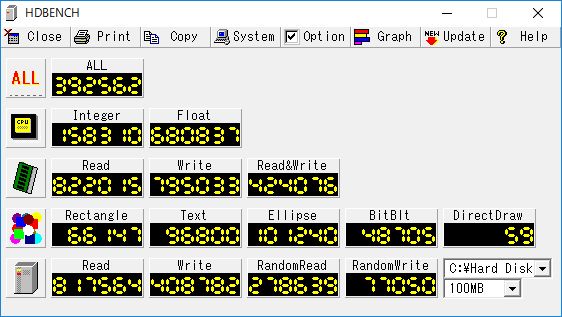
HDBENCHは桁数がオーバーして正確な値が測定できていません。
WindowsXP時代まではベンチマークの指標として使いましたが
今回をもってベンチマークとしての測定は終了します。
②super PI 104万桁:8秒 ※1コアのみの動作
③FFベンチ3(LOW/HIGH):約12500/約11500
④FF XIVベンチ(DirectX9版、高品質デスクトップPC):8772
⑤CrystalDiskMark:HDDより書き込み速度が5倍以上、読み込み速度が10倍以上になる

※CT525MX300SSD1はRead 530MB/s、Write 510MB/sの仕様となっています。
2台使いRAID1を構成しているため、読み込みは約2倍の速度が出ています。
⑥Windows10エクスペリエンス インデックス
※GUIで実行できないためCUIでコマンド実行して測定しています
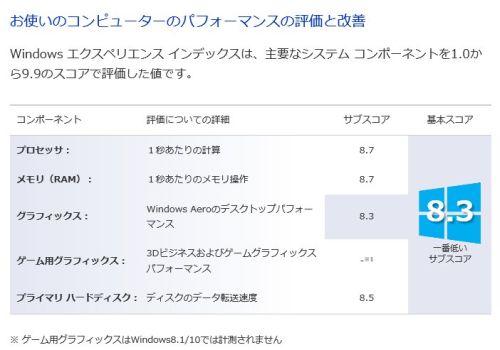
⑦CPU MARK:12108
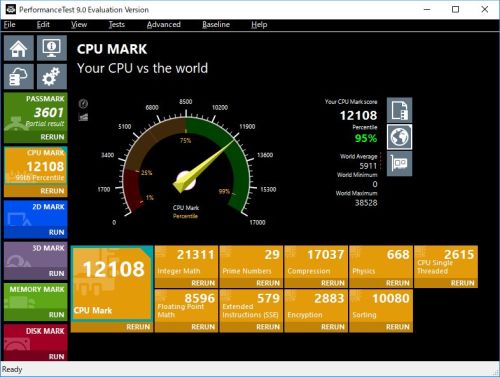
詳しいパーツ紹介は後日記事にしますがこんな感じで、
今までの自作パソコンの中では一番気合の入ったスペックになりました。
パーツ名で検索すると、どの部品も安くはありません。

自作パソコンの組立作業は好きなのですが、Windowsを
新規インストールしてからドライバやソフトのインストール、クラウドの再設定など
ソフト側の環境構築が複雑すぎて大変なので、なるべく再インストールをしたくないことから
メインPCの使用年数が徐々に伸びてきていると思います。
今回の自作パソコン7号機のおかげで、5号機の問題点をすべて解決できました。
①起動時間の問題
起動時間10分→起動時間30秒に短縮 (20倍高速化)
②エンコード処理の問題
CPU処理速度が約3倍に向上
③HDD突然死の対策
寿命の長い大容量SSDを導入してRAID1ミラーリング構築
数値化して比較するのは難しいですが、HDDの故障率を
約2%と仮定した場合、RAID1構築の突然死の確率は計算上
約0.04%となり故障率は約50分の1に低減。
※設計不良や外部要因によって同時に壊れる確率は
もう少し高いと思いますが、家庭内の用途では
特に気にする必要のない故障率と考えています。
また、自作パソコン7号機は消費電力がかなり下がりました。
今まで使った5号機とワットチェッカーで比較してみたところ、以下の結果となりました。
自作パソコン5号機:アイドル時170W ベンチマーク時220W
自作パソコン7号機:アイドル時50W ベンチマーク時120W
つまりアイドル時は70%も省エネであり、
ベンチマーク時でも45%省エネになったという驚きの結果が出ました。
SSDで可動部品が減ったことと、80PLUSゴールドの電源を使用して
変換効率が上がったこと、CPU、VGAカード、マザーボードの
省電力機能がかなり進歩した結果だと思います。
久しぶりの自作パソコン制作でしたが、予想以上に収穫がありました。
設計コンセプトにあったように7~10年は現役で活躍できるよう頑張って欲しいと思います。
| パソコン関係::自作パソコン・自宅サーバ | 23:59 | コメント(2) |
2017,04,07, Friday
自宅のインターネット回線はNTTの光ネクストを利用しています。
部屋まで光ファイバーが直接配線され、ONUでLANケーブルに変換しています。
最初はハイスピードタイプという最大200Mbpsの通信でしたが
現在はギガマンションという最大1Gbpsの通信にパワーアップしています。
自宅のLANはすべてギガビット化させていて、
家庭内LAN同士の通信であれば約800Mbpsの通信ができます。
なお、NGN網内の通信速度が約600Mbps、プロバイダを通しても
約250Mbps前後は出ているので大変快適です。
最近は、利用しているプロバイダから光コラボに転用しないか
という勧誘電話が時々かかってくるようになりました。
光コラボとは、NTTの回線をOCN、ドコモ、so-netなどの事業者が
卸売りして、今までよりも特典や割引をつけて光回線インターネットを
提供するものです。
電話では「料金が安くなる」ばかりアピールしてくるのですが
自宅はマンションタイプの光配線方式で、もともと利用料金が
かなり安い部類に入ります。
詳しく聞いてみると光コラボ転用では月額50円しか値段が安くなりませんでした。
そして勧誘電話では一切触れることはありませんでしたが
デメリットは「光コラボ転用後は元のNTT回線に戻せない」ことと
「携帯割引のような2年縛りが発生する」ことがあります。
2年縛りで、たった50円しか安くならないのは採算が合わないですね。
私は当面の間は光コラボへ転用させる予定はありません。
プロバイダが自由に選べることと、携帯のほかに契約期間の
縛りを増やしたくないので、現行の運用が一番良さそうです。
いい話には必ず欠点が隠されていますので
本質を見極めてからどうするか判断する習慣をつけてください。
部屋まで光ファイバーが直接配線され、ONUでLANケーブルに変換しています。
最初はハイスピードタイプという最大200Mbpsの通信でしたが
現在はギガマンションという最大1Gbpsの通信にパワーアップしています。
自宅のLANはすべてギガビット化させていて、
家庭内LAN同士の通信であれば約800Mbpsの通信ができます。
なお、NGN網内の通信速度が約600Mbps、プロバイダを通しても
約250Mbps前後は出ているので大変快適です。
最近は、利用しているプロバイダから光コラボに転用しないか
という勧誘電話が時々かかってくるようになりました。
光コラボとは、NTTの回線をOCN、ドコモ、so-netなどの事業者が
卸売りして、今までよりも特典や割引をつけて光回線インターネットを
提供するものです。
電話では「料金が安くなる」ばかりアピールしてくるのですが
自宅はマンションタイプの光配線方式で、もともと利用料金が
かなり安い部類に入ります。
詳しく聞いてみると光コラボ転用では月額50円しか値段が安くなりませんでした。
そして勧誘電話では一切触れることはありませんでしたが
デメリットは「光コラボ転用後は元のNTT回線に戻せない」ことと
「携帯割引のような2年縛りが発生する」ことがあります。
2年縛りで、たった50円しか安くならないのは採算が合わないですね。
私は当面の間は光コラボへ転用させる予定はありません。
プロバイダが自由に選べることと、携帯のほかに契約期間の
縛りを増やしたくないので、現行の運用が一番良さそうです。
いい話には必ず欠点が隠されていますので
本質を見極めてからどうするか判断する習慣をつけてください。
| パソコン関係::雑談・新製品情報 | 23:59 | コメント(0) |
2017,02,09, Thursday
私がインターネットをするときに使うブラウザは3つあります。
①Google Chrome [Windows版・iOS版] (約80%)
②Internet Explorer [Windows7のみ] (約10%)
③その他 [PC版Firefox、iOS版Safari](約10%)
こんな感じでGoogleChromeが一番よく使うブラウザになっています。
しかしWindows版の最新 GoogleChrome(56以降)で
フォントの初期値が変わってしまったようです。
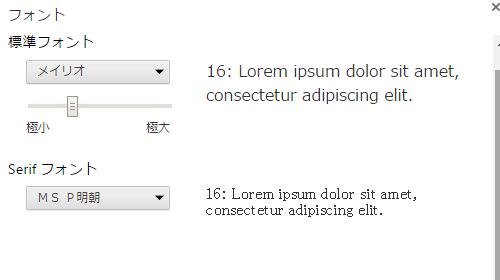
Windows版だと[MS P ゴシック]が通常のフォントらしいですが
最新版では[メイリオ]に変更されています。
読みやすさを考えるとメイリオのほうがいいのですが、長年ブラウザで
MSゴシックに見慣れているとすごく違和感があると思います。
こちらの設定は、以下の手順で戻すことができます。
■設定画面の呼び出し
アドレスに
chrome://settings/fonts
と指定してEnterキーを押す
もしくは
[メニュー]→[設定(S)]→[詳細設定を表示…]→[ウェブ コンテンツ]→[フォントをカスタマイズ…]
でも設定画面を出すことができます。
■設定値の変更
①標準フォントを「メイリオ」から「MS Pゴシック」にする
②Sans Serifフォントを「メイリオ」から「MS Pゴシック」にする
③完了ボタンをクリックする
これで元通りの書体でインターネットで使えるようになります。
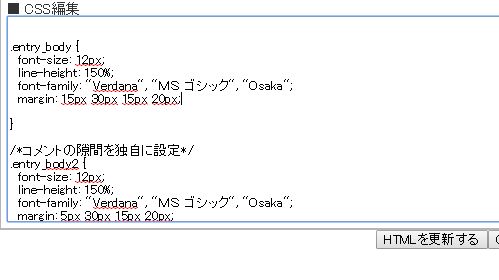
ちなみに蒼い車輪ブログは、Windows版GoogleChromeの初期値が変わっても
表示に影響ありませんでした。ブログで使われているスタイルシートを見たところ
書体を指定するところにMS ゴシックがあったため、メイリオではなくOS付属の
ゴシック体が優先して使われたものと推測します。
ただブログ以外のホームページについては書体の指定がなかったため
初期値ではメイリオによる表示となっていました。近いうちに
スタイルシートにfont-familyの指定をしてブラウザの設定値に依存せず
OS付属フォントが使われるように見直したいと思います。
突然の初期値変更には驚きましたが、HTMLやCSSに一歩詳しくなれました。
①Google Chrome [Windows版・iOS版] (約80%)
②Internet Explorer [Windows7のみ] (約10%)
③その他 [PC版Firefox、iOS版Safari](約10%)
こんな感じでGoogleChromeが一番よく使うブラウザになっています。
しかしWindows版の最新 GoogleChrome(56以降)で
フォントの初期値が変わってしまったようです。
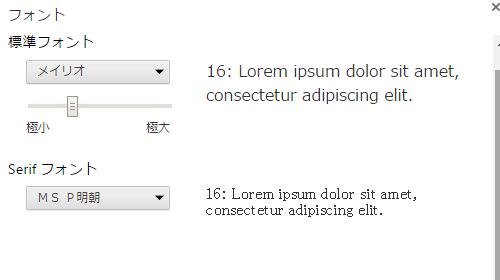
Windows版だと[MS P ゴシック]が通常のフォントらしいですが
最新版では[メイリオ]に変更されています。
読みやすさを考えるとメイリオのほうがいいのですが、長年ブラウザで
MSゴシックに見慣れているとすごく違和感があると思います。
こちらの設定は、以下の手順で戻すことができます。
■設定画面の呼び出し
アドレスに
chrome://settings/fonts
と指定してEnterキーを押す
もしくは
[メニュー]→[設定(S)]→[詳細設定を表示…]→[ウェブ コンテンツ]→[フォントをカスタマイズ…]
でも設定画面を出すことができます。
■設定値の変更
①標準フォントを「メイリオ」から「MS Pゴシック」にする
②Sans Serifフォントを「メイリオ」から「MS Pゴシック」にする
③完了ボタンをクリックする
これで元通りの書体でインターネットで使えるようになります。
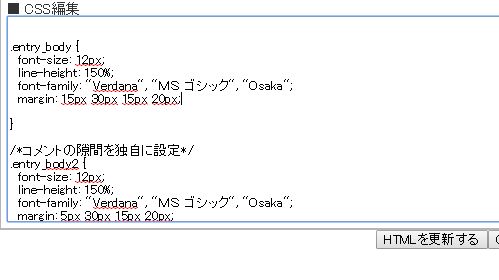
ちなみに蒼い車輪ブログは、Windows版GoogleChromeの初期値が変わっても
表示に影響ありませんでした。ブログで使われているスタイルシートを見たところ
書体を指定するところにMS ゴシックがあったため、メイリオではなくOS付属の
ゴシック体が優先して使われたものと推測します。
ただブログ以外のホームページについては書体の指定がなかったため
初期値ではメイリオによる表示となっていました。近いうちに
スタイルシートにfont-familyの指定をしてブラウザの設定値に依存せず
OS付属フォントが使われるように見直したいと思います。
突然の初期値変更には驚きましたが、HTMLやCSSに一歩詳しくなれました。
| パソコン関係::Web関連 | 23:59 | コメント(0) |
2017,01,29, Sunday
前回の記事に引き続き、ハードディスク関係のお話となります。
メインデータ用ハードディスクが前兆なく壊れてしまったので、
今度のハードディスクはデータの二重化をしていきたいと思います。
一番簡単で安上がりなのは、ハードディスクやBDメディアを買って
定期的に手動バックアップすることですね。ただ面倒くさがりな自分だと、
最初の数ヶ月しかやらなくなるのが目に見えています。
そこでRAIDケースを初めて導入することを決めました。
RAIDとは、2台以上のハードディスクを使って1台の
大きなハードディスクにまとめて使えるようにするためのものです。
RAIDにはRAID0、RAID1、RAID5等のモードがいくつかあるのですが
私は2台のハードディスク両方に、常に同じデータが保存されるRAID1を使います。
片方のハードディスクが壊れても、残り1台のデータを使って復元ができます。

RAIDケースはいろいろなものがありますが、
今回はRATOC製RS-EC32-U3Rにしました。
USB3.0接続対応のRAIDケースです。

RAIDケース本体です。
予想よりもかなり小さく、内蔵ハードディスクを3個
積み上げたくらいのサイズしかありません。
フロント以外の筐体は金属製になっています。

RAIDケース背面です。RAID動作モードがLEDで点灯するようです。
DIPスイッチがあり、故障時のブザー鳴動設定やPC連動設定ができます。

新しいハードディスクです。さすがに同じ3TBモデルは買えませんので
Seagate製ST4000DM005を2台買いました。
また、念のため2台は同一ロットを防ぐため(故障タイミングをずらすため)
購入店舗をそれぞれ違う店にしました。
左はNTT-Xストアで購入し製造月は2016年11月
右はamazonで購入し製造月は2016年12月でした。
ST4000DM005は中に入ってる円盤(プラッタ)が3枚に減り
消費電力がだいぶ下がっているようですね。
回転数が5900rpmであることも1つですが
使用電力が5V550mA 12V370mAと書かれていました。
セットアップはUSB接続のハードディスクケースとほとんど同じです。
唯一の違いは、フォーマットする前にRAID設定をする必要があります。
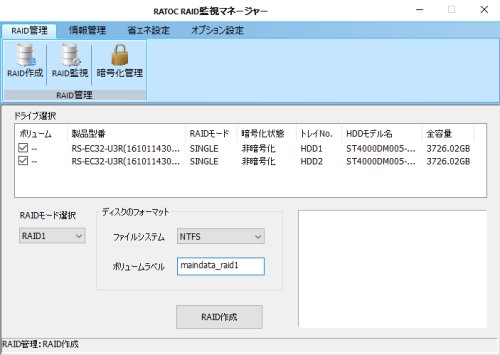
RAIDケース付属ソフトの監視マネージャーから、ケースに
取り付けたハードディスクの動作設定を変更します。
初期値はSINGLEで、外付けハードディスクが2台ある状態になっています。

RAID1を設定してみました。2つあったハードディスクが1台になりました。
また、監視マネージャーの方でGPT初期化とNTFSクイックフォーマットも
自動で行われます。
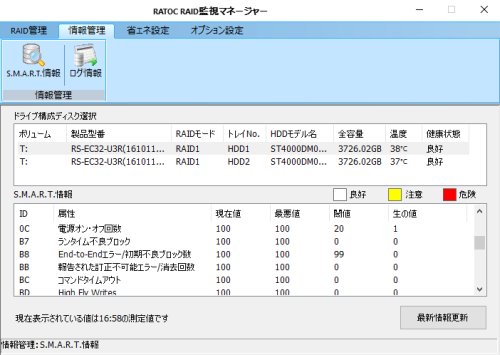
RAID設定すると、Windows上からは1台のハードディスクにしか見えなくなります。
普通に使う分にはまったく問題ないですが、1台1台の状態については
監視マネージャーから確認ができます。S.M.A.R.T.の値もチェックできます。
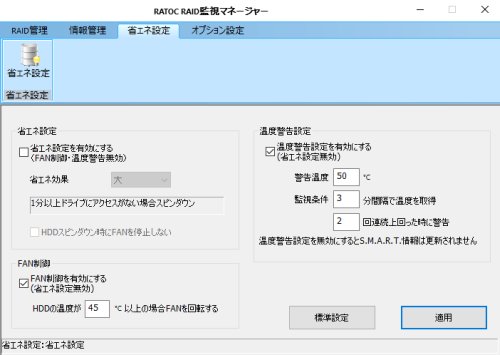
RAIDケースには冷却ファンがついています。
普段は停止していますが温度が上昇すると自動で冷却ファンが回ります。
温度設定の初期値45℃ですが、お好みに合わせて温度を下げることもできます。
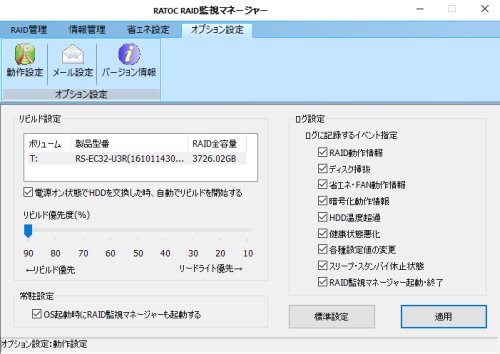
このRAIDケースは、業務用に負けない機能があり
片方のハードディスクが故障したとき、電源を入れたま
新品ハードディスクへの交換が可能になっています。
交換すると、自動でデータ復元が始まるようです。
このとき、PCからのデータ読み書きもできるのですが
復元動作をどれくらい優先するか設定できます。
基本的に初期値の90のままで良いと思います。
■まとめ(◎、◯は長所 △、×は短所)
◎電源入れたまま自動リビルド可能
家庭用のRAIDは、故障した場合は電源を切って
ハードディスクを入れ替える必要があります。
この製品も家庭向けですが、法人向け(業務用)と同じ機能があり
電源を入れたままハードディスク交換ができます。
またリビルド中にUSB接続を外しても、RAIDケース単独でリビルドを続けてくれます。
◎コンパクトで丈夫
購入したときに、筐体の小ささに驚きました。
中学生が使う小さな英和辞書くらいのサイズなので置き場所に困りません。
◎メーカWebサイトの情報が豊富
どういうRAIDの使い方ができるのかFAQの情報が豊富です。
疑問点・不安点を解消した状態で購入できた製品は珍しいです。
◎付属ソフトの監視マネージャーが使いやすい
付属ソフトでRAID設定や、ハードディスクの状態がチェックできます。
やりたいこと、知りたい情報がすべて付属ソフトに搭載されていて
完成度が非常に高いです。
また付属ソフトがなくても、RAIDケース単独でRAID設定もできるようです。
○値段が安い
RAIDは信頼性や読み書きの性能をあげる効果をもつシステムなので
製品は値段の高いものが多いのですが、このRAIDケースは1万円せず
7000円くらいで購入できます。USB外付けハードディスクの感覚で使えます。
△横置き不可
横置きもできそうな作りなのですがメーカーは横置き禁止になっています。
SATAコネクタの負荷を考慮してのことだと思いますが、自由に置けたらさらに便利です。
△ファンの排熱性能が今ひとつ
今回は低速回転のハードディスクを2個付けているので
あまり問題ではないですが、冷却ファンの排熱性能があまり良くありません。
7200rpmモデルで発熱の多いハードディスクは注意が必要です。
その代わり冷却ファンの騒音はかなり静かです。
珍しく×の項目がありませんでした。RAIDケースは初めての購入ですが、
7000円くらいでこの機能・性能があることに驚いています。
かなりコストパフォーマンスは高い製品ですね。
自宅サーバでもこのRAIDケース導入を考えています。
個人でも気軽にRAIDが使えるようになりましたね。
メインデータ用ハードディスクが前兆なく壊れてしまったので、
今度のハードディスクはデータの二重化をしていきたいと思います。
一番簡単で安上がりなのは、ハードディスクやBDメディアを買って
定期的に手動バックアップすることですね。ただ面倒くさがりな自分だと、
最初の数ヶ月しかやらなくなるのが目に見えています。
そこでRAIDケースを初めて導入することを決めました。
RAIDとは、2台以上のハードディスクを使って1台の
大きなハードディスクにまとめて使えるようにするためのものです。
RAIDにはRAID0、RAID1、RAID5等のモードがいくつかあるのですが
私は2台のハードディスク両方に、常に同じデータが保存されるRAID1を使います。
片方のハードディスクが壊れても、残り1台のデータを使って復元ができます。

RAIDケースはいろいろなものがありますが、
今回はRATOC製RS-EC32-U3Rにしました。
USB3.0接続対応のRAIDケースです。

RAIDケース本体です。
予想よりもかなり小さく、内蔵ハードディスクを3個
積み上げたくらいのサイズしかありません。
フロント以外の筐体は金属製になっています。

RAIDケース背面です。RAID動作モードがLEDで点灯するようです。
DIPスイッチがあり、故障時のブザー鳴動設定やPC連動設定ができます。

新しいハードディスクです。さすがに同じ3TBモデルは買えませんので
Seagate製ST4000DM005を2台買いました。
また、念のため2台は同一ロットを防ぐため(故障タイミングをずらすため)
購入店舗をそれぞれ違う店にしました。
左はNTT-Xストアで購入し製造月は2016年11月
右はamazonで購入し製造月は2016年12月でした。
ST4000DM005は中に入ってる円盤(プラッタ)が3枚に減り
消費電力がだいぶ下がっているようですね。
回転数が5900rpmであることも1つですが
使用電力が5V550mA 12V370mAと書かれていました。
セットアップはUSB接続のハードディスクケースとほとんど同じです。
唯一の違いは、フォーマットする前にRAID設定をする必要があります。
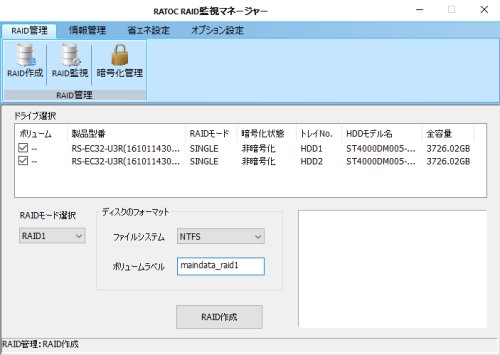
RAIDケース付属ソフトの監視マネージャーから、ケースに
取り付けたハードディスクの動作設定を変更します。
初期値はSINGLEで、外付けハードディスクが2台ある状態になっています。

RAID1を設定してみました。2つあったハードディスクが1台になりました。
また、監視マネージャーの方でGPT初期化とNTFSクイックフォーマットも
自動で行われます。
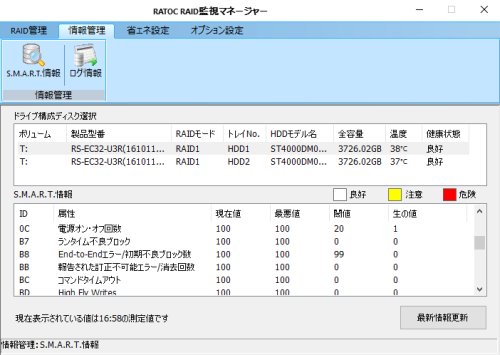
RAID設定すると、Windows上からは1台のハードディスクにしか見えなくなります。
普通に使う分にはまったく問題ないですが、1台1台の状態については
監視マネージャーから確認ができます。S.M.A.R.T.の値もチェックできます。
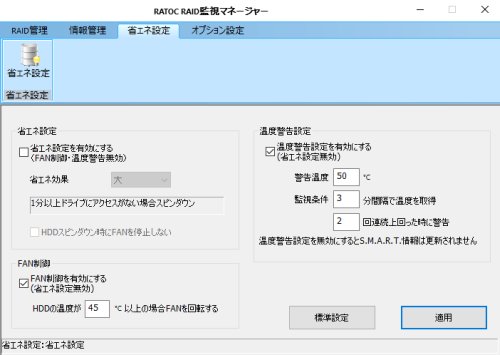
RAIDケースには冷却ファンがついています。
普段は停止していますが温度が上昇すると自動で冷却ファンが回ります。
温度設定の初期値45℃ですが、お好みに合わせて温度を下げることもできます。
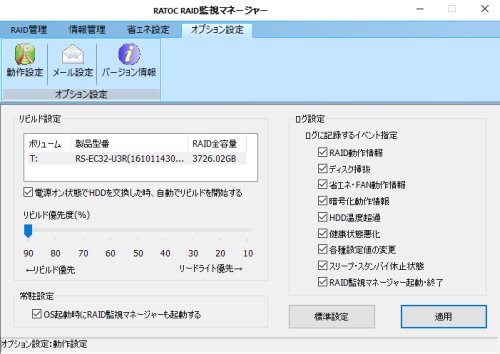
このRAIDケースは、業務用に負けない機能があり
片方のハードディスクが故障したとき、電源を入れたま
新品ハードディスクへの交換が可能になっています。
交換すると、自動でデータ復元が始まるようです。
このとき、PCからのデータ読み書きもできるのですが
復元動作をどれくらい優先するか設定できます。
基本的に初期値の90のままで良いと思います。
■まとめ(◎、◯は長所 △、×は短所)
◎電源入れたまま自動リビルド可能
家庭用のRAIDは、故障した場合は電源を切って
ハードディスクを入れ替える必要があります。
この製品も家庭向けですが、法人向け(業務用)と同じ機能があり
電源を入れたままハードディスク交換ができます。
またリビルド中にUSB接続を外しても、RAIDケース単独でリビルドを続けてくれます。
◎コンパクトで丈夫
購入したときに、筐体の小ささに驚きました。
中学生が使う小さな英和辞書くらいのサイズなので置き場所に困りません。
◎メーカWebサイトの情報が豊富
どういうRAIDの使い方ができるのかFAQの情報が豊富です。
疑問点・不安点を解消した状態で購入できた製品は珍しいです。
◎付属ソフトの監視マネージャーが使いやすい
付属ソフトでRAID設定や、ハードディスクの状態がチェックできます。
やりたいこと、知りたい情報がすべて付属ソフトに搭載されていて
完成度が非常に高いです。
また付属ソフトがなくても、RAIDケース単独でRAID設定もできるようです。
○値段が安い
RAIDは信頼性や読み書きの性能をあげる効果をもつシステムなので
製品は値段の高いものが多いのですが、このRAIDケースは1万円せず
7000円くらいで購入できます。USB外付けハードディスクの感覚で使えます。
△横置き不可
横置きもできそうな作りなのですがメーカーは横置き禁止になっています。
SATAコネクタの負荷を考慮してのことだと思いますが、自由に置けたらさらに便利です。
△ファンの排熱性能が今ひとつ
今回は低速回転のハードディスクを2個付けているので
あまり問題ではないですが、冷却ファンの排熱性能があまり良くありません。
7200rpmモデルで発熱の多いハードディスクは注意が必要です。
その代わり冷却ファンの騒音はかなり静かです。
珍しく×の項目がありませんでした。RAIDケースは初めての購入ですが、
7000円くらいでこの機能・性能があることに驚いています。
かなりコストパフォーマンスは高い製品ですね。
自宅サーバでもこのRAIDケース導入を考えています。
個人でも気軽にRAIDが使えるようになりましたね。
| パソコン関係::自作パソコン・自宅サーバ | 16:02 | コメント(0) |