[Q:08] WindowsXPにて画像ファイルを見るとき「プレビューを作成しています...」というメッセージが長時間表示されてから画像が表示される |
| bmp、jpg、pngなど、WindowsXPで画像を表示させるとき、時間がかかることがあります。 主にソフト的な原因があると思われます。順番に確認してください。 1.無効なリンクのショートカットがないか確認する フォルダや画像ファイルのショートカットはありませんか。 行き先のない、リンク先が存在しないショートカットがないか調べてください。 ショートカットの場所に正しくデータがないと表示に時間がかかることがあります。 また、ネットワーク上のデータやフォルダを結ぶショートカットも同様に遅くなる場合があります。 ショートカットはパソコンの処理が増えるため、むやみに使わないようにしてください。 2.壊れた画像ファイルがないか確認 画像を見ているフォルダにて、壊れた画像ファイルはありませんか。 ディスクのチェックを行い、データに問題がないか確かめてください。 3.保存先を変更 別のハードディスクに画像を移動して、表示時間に変化があるか確認してください。 |
||
[Q:07] Linuxをインストールする前にInitializing PC Card Devicesというメッセージの画面で止まってしまう |
| Linuxインストールで、CDから起動させてみたときに動作がおかしいときがあります。 青い背景に「Initializing PC Card Devices...」というメッセージが出たまま停止する症状です。 PCに接続している機器によって発生する事がありますので、1つずつ環境を変えて検証してみます。 1.パソコン本体に接続させる機器を最小限にする PCI接続の増設ボードやノートパソコンに挿入するPCカード、USB接続の機器は全部取り外してください。 必要最低限の状態にさせると、問題なく進むようになることがあります。 2.BIOSの設定で、マザーボードに搭載している各機能をオフにしてみる PCカードスロットの設定をオフにしてみたり、独自の機能がある場合はオフにしてみます。 私の場合は、USB接続のマウスを接続していた事が原因と判明。 USBマウスを取り外して再度試したところ正常にインストール画面まで進むようになりました。 |
||
[Q:06] 休止状態が使えない、または電源オプションに休止状態の設定画面がない |
| Windowsの終了に休止状態がないときがあります。 また、電源のプロパティに休止状態の設定をする項目がなくなる事があります。 特に再インストール後に気がつくことが多い問題です。 休止状態は、様々な条件をクリアしなければ使用できない機能なのです。 場合によっては休止状態は使うことができないまま終わってしまうこともあります。 <A>Windowsの終了メニューに休止状態がないとき 初期設定では休止状態は無効の設定になっていますので設定を変更します。 まずはコントロールパネルを開きます。 WindowsXPの場合では必ずクラシック表示に切り替えてください。 電源オプションを表示させ、休止状態のタブをクリックして設定画面を開いてください。 もし、休止状態の設定画面そのものがない場合は<B>に進んでください。 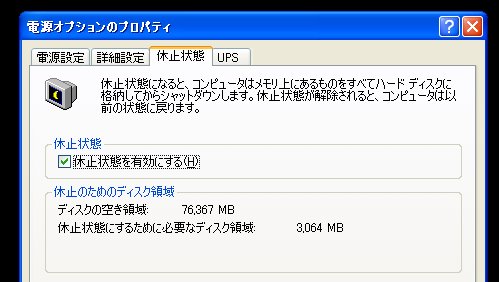 [休止状態をサポートする]のチェックをクリックしてOKボタンをクリックします。、 これで、Windowsの終了メニューで休止状態が使えるようになります。 WindowsXPではシャットダウンのメニューを表示させているときにShiftキーを押し続けてください。 すると、スタンバイのボタンが休止状態になります。これは仕様です。  ↓WindowsXPではShiftキーを押している間のみスタンバイが休止状態となります。 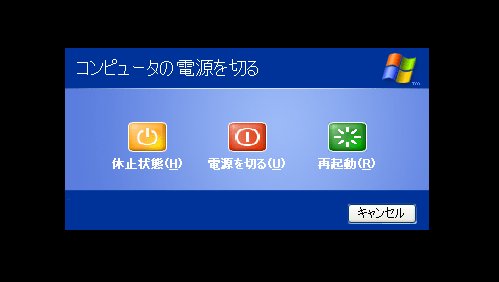 <B>休止状態の設定自体がないとき 1.ドライバをすべてインストールする Windowsの再インストールやアップグレードの直後は、休止状態の設定画面は出てきません。 特にLANなど通信関係デバイスドライバ、VGAカードのドライバは忘れないように注意してください。 OSに対応したドライバをメーカーのサイトからダウンロードしてインストールします。 多くのドライバサイトは英語のホームページです。 英語が苦手な方は、探すことがちょっと面倒かもしれません。 これぐらいは自分でサクサク出来るようにしておきましょう。 2.特定のディバイスを取り外して休止状態の設定画面が表示されるか確認 TVチューナーなど一部の機器は休止状態に対応していない製品があります。 その製品をパソコンに取り付けていると休止状態の設定画面は出てきません。 パソコンに接続している機器を1つ1つ取り外して、休止状態非対応の機器を探します。 特定の機器を外した場合に休止状態の設定画面が出てきたら成功です。 3.BIOSのアップグレード 新しいWindowsをインストールする場合はBIOSを更新しなければいけない場合があります。 詳しくはパソコン本体orマザーボードのメーカーWebサイトを参照して各自で調べてください。 これ以外にも原因はあると思いますが、ねうとんが確認できた範囲はここまでです。 特にメーカー製パソコンに新しいOSをインストールすると休止状態が使えなくなることがあります。 OSのアップグレード時は十分ご注意ください。 |
||
[Q:05] YAMAHAチップのサウンドカードを取り付けると、勝手にYamaha Media Driverがインストールされてしまう |
| サウンドカードにYAMAHAのYMF系のチップが搭載されている製品で発生します。 正しいドライバではなく、Windowsが持っているドライバをインストールしてしまいます。 ドライバがYamaha Media DriverではXG音源が使用できません。 正しいドライバをインストールしても再起動後にWindowsのドライバへ上書きされます。 これはWindowsUpdateが原因となっています。 ただし、WindowsXPのYAMAHA DS-XG WDM driverは以下の機能が利用できません。 ・SONDIUS-XG ・4チャンネルスピーカー ・3Dサウンドの機能 (通常のサウンド出力、XG音源でのMIDI演奏は利用可) 1.ドライバのダウンロード YAMAHA LSIのドライバダウンロードサイトからWindowsXPのドライバをダウンロードします。 http://www.yamaha.co.jp/english/product/lsi/download/index.html DS-XG Drivers for YMF724, YMF740, YMF744, YMF754の欄に注目してください。 以下のように書かれているものが該当しているドライバです。 Win XP/v. 5.12.01.5244 /dsxgxp.exe/5,068 KB 2.LANケーブル、またはモデムの電源を切る ここが重要なポイントです。物理的にネットワークを切断して下さい。 YAMAHA DS-XG WDM driverよりもWindows付属ドライバが新しいと判断する不具合を回避します。 3.ドライバのインストール ドライバをインストールします。 インストール中に[WindowsXPロゴテストに合格していません]というメッセージが表示されます。 気にせずに「無視」をクリックして続行して下さい。 4.再起動 パソコンを再起動してYAMAHA DS-XG WDM driverがインストールされるのを確認します。 5.ネットワークに再接続して完了 コントロールパネルにヤマハDS-XGの項目が表示されているか確認してください。 XG音源が正しく動作していることを確認したらLANケーブルを接続して下さい。 一度ドライバが組み込まれれば勝手にドライバが上書きされることはありません。 WindowsUpdateにはYamaha Media Driverが新しいドライバのリストに表示されます。 ドライバを手動で更新しない限り不具合は発生しません。 |
||
[Q:04] 突然画面が読み取り不能になり、再起動したところシステムがやや不安定になってしまった |
| 私は、動画を*.avi→*.mpgにエンコードしていたところで発生しました。 突然画面が読み取り不能な表示なってしまいます。 ディスプレイに対応していない表示のような感じになります。 再起動しても同じ症状になります。 セーフモードで起動すると正常に動いたため、通常モードにしたところ問題なく動きました。 しかし、起動できても起動時間が倍になります。 ソフトを起動中にマウスポイントが一瞬止まる症状も出ています。 まるで、HDDが壊れかけている症状となっています。 まず、スキャンディスクを行ってみました。 120GBのHDDがなんと12時間もかかってしまいました。普段なら1時間で終わります。 その後でもシステムがやや不安定になってしまいました。 最初はHDDが壊れてしまったのか、システムが壊れてしまったのか混乱していました。 以下のような手段で進めると原因が分かります。 1.HDDの動作音は問題がないか確認 WinXPでマウスポイントが一瞬止まる症状はHDDが壊れかけている可能性があります。 マウスポイントが止まるような時にHDDの音に問題がないか確かめます。 変な音が聞こえるときは、すぐにデータを別のHDDやCD、DVDに移動してください。 そのHDDのディスクに問題があるため、新しいHDDを購入してOSをインストールし直します。 イベントビューアなどでhaeddiskやatapiなどのエラーログをチェックします。 エラーがたくさん記録されている場合はHDDが壊れかけている可能性があります。 そのような場合は大事なデータをすぐに移動して下さい。 2.スキャンディスクを行う スキャンディスクを行ってエラーを修復したり不良セクタを検査して下さい。 ここで時間がかかる場合はHDDが壊れかけているか、システムデータが壊れています。 3.復元ポイントを使って問題が起こる前の時の状態へ戻す 以下のメニューでシステム復元機能を開きます。 「スタート→すべてのプログラム→アクセサリ→システムツール→システムの復元」 設定画面を表示させ、画面の指示に従って異常な症状が出る前の日を選んで下さい。 これで改善できればシステムのデータが一部壊れていたことが確定します。 4.OSのクリーンインストール データを別HDDなどに移動した後にフォーマットをしてOSをインストールして下さい。 フォーマットでエラーが出たり、インストール中止、正しく起動できない場合はHDDが壊れかけています。 新しいHDDを購入してインストールしてみて下さい。 なお、ねうとんは1,2,3の手順を行いシステム復元で解決できました。 Celeronがエンコード負荷で熱暴走になり、異常信号がシステムのHDDに送られたのかもしれません。 システムデータが一部壊れて画面表示もおかしくなってしまったと思われます。 |
||
[Q:03] Internet Explorerで[この種類のファイルであれば常に警告する]のチェックを間違って外してしまった |
| ダウンロード画面で[この種類のファイルであれば常に警告する]のチェックを外したときのトラブルです。 設定を戻さないと、その選択画面が表示されなくなってしまいます。 ねうとんも度々やってしまうのですが、フォルダオプションにて設定を戻すことができます。 レジストリを編集する必要はありませんのでご安心ください。 1.フォルダオプションで設定を変更する どこでも良いので、マイコンピュータやフォルダを開いてください。 「ツール」をクリックしてメニューを表示させ「フォルダオプション」をクリックしてください。 そして、「ファイルの種類」というタブをクリックして拡張子に関する設定画面を開きます。 チェックボックスを外してしまった拡張子を探して詳細設定(V)をクリックしてください。 「ダウンロード後に常に開くように設定する(O)」というチェックボックスがあります。 そこにチェックを入れてOKボタンを押すと元に戻ります。 なお、データの種類(拡張子と言います)については、ここでの説明は省略します。 拡張子についてよく分からない方はGoogleなど各自で調べてください。 |
||
[Q:02] ブロードバンドルータを経由してLAN接続したPCでInternet Explorerを起動するとオフライン作業になる |
| ルータ経由でInternet Explorerを起動させると以下のメッセージが出ることがあります。 現在、インターネットには接続していません。 コンピュータに保存されているインターネットのコンテンツを表示するには、 [オフライン]をクリックしてください。再接続する場合は[再試行]をクリックしてください。 これはInternet Explorer5.0のバグによって発生していることが確認されています。 再試行問題とも言われています。Microsoft社からも公式に発表されています。 http://support.microsoft.com/default.aspx?scid=kb;ja;416320 1.再試行をクリックする これが一番簡単です。 再試行をクリックすると接続され、普通にインターネットができます。 2.Internet Explorerをアップグレード Internet Explorerを5.5以上にアップグレードさせれば、この問題は発生しなくなります。 いちいち再試行をクリックするのが面倒な方は、こちらをお試しください。 |
||
[Q:01] Windows98を起動中にWindows保護エラーが発生する |
| 2.1GHz以上のCPUを乗せたパソコンでは以下のエラーが発生します。 「NDISディバイス初期化中... Windows保護エラーです。コンピュータを再起動してください。」 Intel公式サイトでも掲載されている問題です。 1.ネットワークドライバを削除 ネットワークに接続しないパソコンなら、ネットワークドライバを削除すると起動できます。 その代わりにインターネットは使えなくなりますので十分注意してください。 2.BIOSでCPUの設定を変え、2.1GHz未満の周波数に下げて起動 BIOSでCPUに供給する電気を減らし、強制的にクロック周波数を下げれば起動できます。 3.Windows2000以降(Windows XP、Windows Vista、Windows 7)のOSをインストール Windows2000以降では問題なく使用できます。 OSを新規購入してインストールしてみてください。 セキュリティの面を考えても新しいOSをインストールすることをお勧めします。 |
||
|
|
|||||||