[設定:04] HDDの断片化を防止2(WindowsXP)<中級者向け> [設定:03] HDDの断片化を防止1(全パソコンに共通) [設定:02] シャットダウンを早くする(WindowsXP,2000)<中級者向け> [設定:01] BIOSの起動時間を短縮(全パソコンに共通) |
||
[設定:04] HDDの断片化を防止2(WindowsXP)<中級者向け> |
| 作業中にメモリの容量が足りなくなると、HDDに一時保存します。 つまり、HDDがメモリの代わりをすることがあります。 HDDに一時的に記録する領域を仮想メモリと呼ばれています。 この仮想メモリはWindowsが自動的に最大容量を決めます。 その設定には初期サイズと最大サイズと2種類あり、そこの設定容量が違うことがあります。 初期サイズと最大サイズが同じでないと断片化が進むそうです。 仮想メモリの初期サイズと最大サイズは、自分で設定を決めておきましょう。 1.マイ・コンピュータを右クリックしてプロパティをクリック もしくはコントロールパネルのシステムをダブルクリック 2.詳細設定というタブをクリックして下さい 3.パフォーマンスの欄にある設定(S)をクリックして下さい 4.その設定画面にある詳細設定のタブをクリックして下さい 5.仮想メモリという欄の変更(C)をクリック 6.設定画面が出ますので初期サイズと最大サイズのメモリ容量を同じ数字に書き換えて下さい。 設定する容量は、取り付けているメモリの容量〜メモリの2倍の容量を目安にして下さい。 ねうとんの場合はメモリは512MB取り付けているので1.5倍の768MBに設定しました。 よく分からない場合は512MB〜1024MBあたりの数字にしておけばOKです。 |
||
[設定:03] HDDの断片化を防止1(全パソコンに共通) |
| lHDDは使うと保存や削除などを繰り返すため、少しずつ記録内容がバラバラになってきます。 部屋も定期的に掃除しないと散らかったり、汚れたりするのと似ています。 ここでは断片化を出来るだけ抑制する方法についてご紹介します。 ただし、これは時間とお金がかかる作業ですのでご注意下さい。 1.HDDを複数のドライブに分割、または複数のHDDを取り付け、それぞれのドライブで用途を分担 準備が面倒ですが、1度行っておくとかなり効果が持続します。 全て1つのドライブで作業をするのではなく、複数のドライブにデータを分けてください。 ・Cドライブはソフトウェア専用のドライブ ・Dドライブはデータ専用のドライブ ・Eドライブは一時データ(tempやInternet Explorerの一時フォルダ)を格納 これで断片化が抑制され、常に快適な読み込み速度が実現できます。 特定のドライブの読み込みが遅い場合は、そのドライブだけをデグラフすれば良いです。 これによりデフラグによるHDDの負担を下げることもできます。 |
||
[設定:02] シャットダウンを早くする(WindowsXP,2000)<中級者向け> |
| 注意: この設定はレジストリを使うので、よく分からない方は設定を変更しないで下さい。 あまり分からずに別の設定を変更してしまうとWindowsが起動できなくなる場合もあります。 万が一、起動できなくなった時はOS再インストールの作業が必要になります。 内容が難しいと感じた場合は無理をせず、現在の設定でお使いください。 Windows2000以降は、シャットダウンする時にプログラムが終了するまで待機します。 一定時間を過ぎても終了しない場合は強制終了するようになっています。 強制終了させるまでの時間を短くすることでシャットダウンを高速化します。 1.「スタート」をクリックして「ファイル名を指定して実行」をクリック 2.regeditと入力して、レジストリエディタを起動させます (regeeditと入力しがちですが、regeditとeは1つだけにしてください) 3.HKEY_LOCAL_MACHINE\SYSTEM\CurrentControlSet\Controlキーを開く (エクスプローラのように階層があるので順々に下がって下さい) 4.WaitToKillServiceTimeoutをダブルクリックします。 5.値のデータの欄に20000と数字があります。そこを2000〜5000あたりに書き換えてOKをクリック。 ただし、あまり数字を小さくすると不安定になるので1000ぐらいが限界だと思います。 私の設定は5000にしています。 参考までに、設定時の画面は下のようになります。 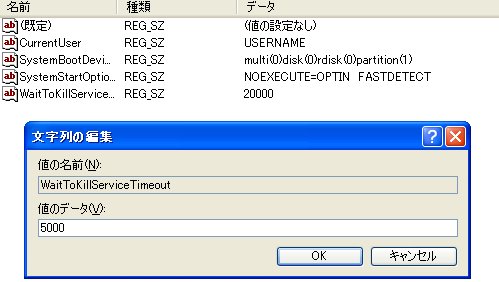 |
||
[設定:01] BIOSの起動時間を短縮(全パソコンに共通) |
| BIOSからWindowsの起動が始まるまでの時間を短縮します。 以下の方法で、パソコンの起動時間をより早くすることが可能です。 1.ブートするドライブの順番はHDD、CD/DVD、FDDの順番に設定 普段のパソコンでCDやFDで起動する事はほとんどありません。 そのままの設定のパソコンでは最初にFDを読み込む設定になっていることがよくあります。 ここで2〜3秒ぐらい時間のロスになります。 HDDを最初に読み込むように設定しておきましょう。 2.Quick Bootという選択項目があれば有効(Enabled)に設定 メーカー製のパソコンではこの設定になっているので気にする必要はありません。 マザーボードによってはQuick Bootの機能が付いていても無効になっていることがあります。 BIOSの設定項目を確認して、そのような設定項目があれば有効にしてください。 メーカーのロゴが起動時に出る場合は、たいていQuick Bootが有効になっています。 |
||
|
|
|||||||